Nhiều cửa sổ phần mềm mà bạn có thể phóng to và thu nhỏ đều có menu hệ thống. Bạn có thể xem menu hệ thống của phần mềm bằng cách nhấp chuột phải vào thanh tiêu đề của nó. Menu hệ thống mặc định bao gồm các tùy chọn cửa sổ Restore, Maximize, Minimize, Move, Size, và một vài tùy chọn. Tuy nhiên, bạn có thể mở rộng menu hệ thống đó bằng phần mềm SmartSystemMenu, phần mềm này miễn phí. Chương trình này mở rộng menu hệ thống với 18 tùy chọn mới. Đây là cách bạn có thể tùy chỉnh cải tiến menu hệ thống với SmartSystemMenu trong Windows 11/10.
Cách mở rộng Menu hệ thống trên Windows với ứng dụng SmartSystemMenu
SmartSystemMenu là một ứng dụng nhẹ tương thích với các nền tảng Windows 11, 10, 8 và 7 64 và 32 bit. Đây là một chương trình portable mà bạn không cần cài đặt.
- Mở trang SmartSystemMenu của Softpedia. Nhấp vào Download để tải ứng dụng về máy tính.
- Tiếp theo, bạn sẽ cần mở File Explorer (nhấn Win + E), nhấp chuột phải vào file vừa tải về để giải nén fila chương trình ra.
- Bấm mở file SmartSystemMenu.exe trong thư mục vừa được giải nén.
- Để xem menu hệ thống mới của bạn, hãy mở thử ứng dụng Notepad. Để chạy nó, hãy nhấn Win + S, nhập Notepad vào hộp tìm kiếm và chọn nó.
- Nhấp chuột phải vào thanh tiêu đề của Notepad để mở menu hệ thống mở rộng mới được hiển thị như hình ngay bên dưới.
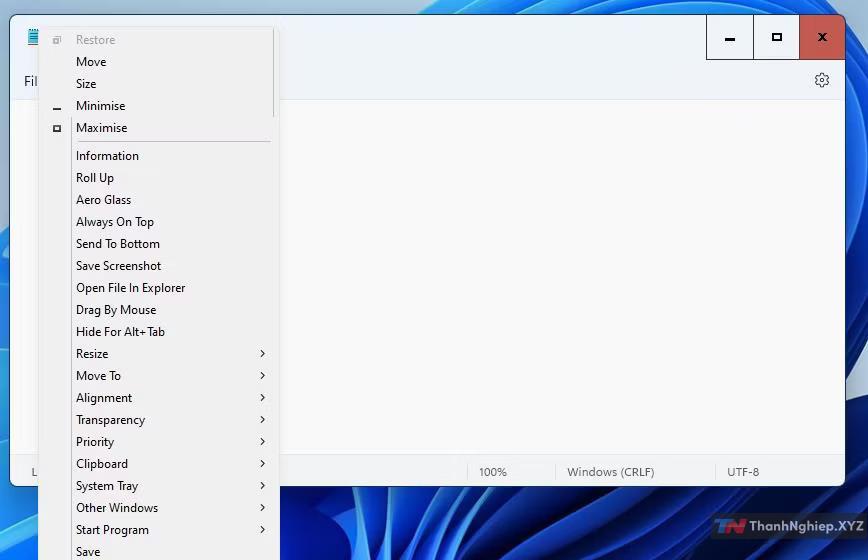
Bây giờ bạn có thể thử menu hệ thống mới trên Notepad. Có nhiều tùy chọn mới hữu ích mà bạn có thể chọn trên menu đó. Bảy trong số các tùy chọn đó có menu con giúp bạn có thể chọn các cài đặt tùy chỉnh thay thế cho chúng.
Ví dụ: bạn có thể làm cho các cửa sổ Windows trong suốt bằng cách chọn menu Transparency. Chọn giá trị phần trăm trên menu đó để đặt mức độ trong suốt. Hoặc bạn có thể chọn Custom và nhập giá trị trong suốt.

Bạn có thể thu nhỏ các cửa sổ vào khay system tray. Để làm như vậy, hãy chọn menu System Tray và tùy chọn Minimize to tray. Sau đó, bạn sẽ thấy một biểu tượng nhỏ cho cửa sổ thu nhỏ trong khay hệ thống, bạn có thể nhấp vào để mở lại cửa sổ.

Menu Priority bao gồm các cài đặt ưu tiên cho các chương trình đang chạy mà bạn thường chỉ có thể chọn qua tab Details trong Task Manager. Ở đó, bạn có thể chọn sáu tùy chọn mức độ ưu tiên để thay đổi phân bổ tài nguyên hệ thống (CPU, Ram…) cho phần mềm đang chạy.

Bạn có thể chọn các tùy chọn khác nhau để căn chỉnh vị trí các cửa sổ từ menu Alignment. Menu đó bao gồm chín tùy chọn để căn chỉnh cửa sổ nằm trên cùng, giữa hoặc dưới cùng. Bạn cũng có thể nhấn phím nóng Alt + Số để chọn các tùy chọn căn chỉnh đó.
Bạn có cần chụp ảnh màn hình các cửa sổ phần mềm đang mở không? Nếu vậy, tùy chọn Save Screenshot chụp màn hình trên menu hệ thống mở rộng mới sẽ rất hữu ích. Chọn tùy chọn này để lưu ảnh chụp màn hình dạng .BMP của ứng dụng đang hoạt động vào một thư mục.
Always on Top là một tùy chọn mới hữu ích khác có sẵn trên menu hệ thống mở rộng mới này. Chọn tùy chọn đó sẽ giữ cho cửa sổ phần mềm của bạn đang chọn luôn ở trên bất kỳ cửa sổ nào khác.
Các tùy chọn cài đặt đã chọn của bạn sẽ reset lại nếu bạn không lưu chúng. Để lưu tất cả cài đặt cửa sổ đã chọn của bạn cho một chương trình cụ thể, hãy nhấp vào tùy chọn Save. Sau đó, tất cả các tùy chọn đã chọn của bạn cho một cửa sổ sẽ vẫn còn y như khi bạn set cấu hình chúng sau khi bạn khởi động lại phần mềm đó.
Đặt SmartSystemMenu tự động khởi động sẽ giúp bạn không phải mở lại chương trình theo cách thủ công sau khi khởi động lại PC. Để làm như vậy, hãy nhấp chuột phải vào biểu tượng SmartSystemMenu trên khay hệ thống và chọn Auto start program. Việc chọn tùy chọn đó sẽ thêm chương trình vào các mục khởi động.

Cách thêm Shortcuts chương trình vào SmartSystemMenu
SmartSystemMenu thêm menu Start Program tiện dụng vào menu hệ thống. Menu đó cho phép bạn thêm các Shortcuts phần mềm vào menu hệ thống, giúp bạn mở nhanh các ứng dụng hay dùng. Bạn có thể thêm các Shortcuts mới vào menu Start Program thông qua cửa sổ Cài đặt của SmartSystemMenu như sau:
- Nhấp chuột phải vào biểu tượng SmartSystemMenu trên khay hệ thống và chọn Settings.
- Chọn tab Menu (Start Program).

- Nhấn nút Add Start Program [+].
- Bấm vào nút dấu 3 chấm cạnh File Name.

- Chọn một chương trình để tạo shortcut khởi chạy nhanh và nhấp vào nút Open.
- Nhập tên chương trình vào ô Title.
- Bấm OK trên cửa sổ Start Program.
- Tiếp theo, nhấp vào OK trên cửa sổ Settings.
- Chọn OK trên hộp thoại Thông báo bật lên.
- Để áp dụng các tùy chọn mới, bạn cần khởi động lại SmartSystemMenu. Nhấp chuột phải vào SmartSystemMenu trên khay hệ thống để chọn Exit.
- Sau đó khởi động lại chương trình SmartSystemMenu và mở một cửa sổ phần mềm.
- Nhấp chuột phải vào thanh tiêu đề của cửa sổ để chọn Start Program trên menu.
- Bây giờ, bạn sẽ thấy shortcut phần mềm mới mà bạn đã thêm trên menu đó. Nhấp vào shortcut đó để mở phần mềm.

Cách thay đổi bố cục menu của SmartSystemMenu
Bạn cũng có thể thay đổi bố cục của menu hệ thống bằng các tùy chọn của SmartSystemMenu. Để làm như vậy, hãy mở cửa sổ Settings của SmartSystemMenu từ biểu tượng khay hệ thống của chương trình. Sau đó nhấp vào tab Menu để xem các tùy chọn được hiển thị bên dưới.
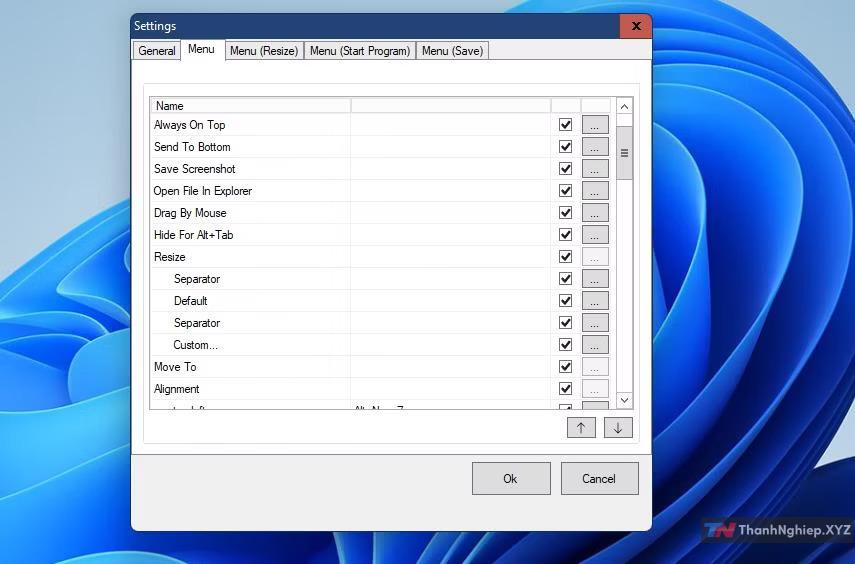
Bạn có thể thay đổi thứ tự các tùy chọn của menu từ tab đó. Chọn một tùy chọn để thay đổi vị trí và nhấp vào các nút mũi tên để di chuyển nó lên hoặc xuống menu. Để xóa các tùy chọn bạn không sử dụng, hãy bỏ dấu check chọn cạnh chúng.
Ở đó, bạn cũng có thể gán các phím tắt cho các tùy chọn menu. Nhấp vào nút … (dấu 3 chấm) để dùng tùy chọn gán phím nóng. Sau đó, chọn ba phím cho hotkey trong menu thả xuống và nhấp vào OK để thoát. Chọn OK để đóng Cài đặt, sau đó khởi động lại SmartSystemMenu.

Tăng tốc menu hệ thống với SmartSystemMenu
Trình đơn hệ thống mặc định cho các cửa sổ phần mềm là hơi đơn giản, để nói rằng ít nhất. SmartSystemMenu biến đổi menu đó với tất cả các tùy chọn mới mà nó thêm vào. Với rất nhiều tùy chọn và menu con mới, hệ thống menu mở rộng của Windows 11 mà SmartSystemMenu cung cấp hữu ích hơn nhiều so với menu mặc định.






