Cách nhận 5TB miễn phí trên OneDrive là một mẹo hay mà bạn không nên bỏ qua nếu bạn muốn có nhiều không gian lưu trữ đám mây cho các tập tin của bạn. Đó là một trong những lợi ích của việc tham gia Microsoft Developer Program, một chương trình miễn phí dành cho các nhà phát triển muốn khám phá và học hỏi về nền tảng Microsoft 365. Cách tham gia như thế nào? Cùng tìm hiểu qua bài viết dưới đây nhé!
Hướng dẫn cách nhận 5TB miễn phí trên OneDrive
Mình sẽ hướng dẫn các bạn cách đăng ký tài khoản Microsoft Developer Program để nhận 5TB dung lượng lưu trữ miễn phí trên OneDrive cùng với các ứng dụng Microsoft 365. Bạn hãy làm theo các bước hướng dẫn như sau:
Cách đăng ký tài khoản Microsoft Developer Program
Bước 1: Mở trang Microsoft 365 Developer Program và nhấn “Join now”.

Bước 2: Đăng nhập vào tài khoản Microsoft
Bước 3: Nhập quốc gia, công ty, ngôn ngữ và tích chọn chấp nhận điều khoản > Nhấn “Next”

Bước 4: Chọn một trong các lựa chọn về mục tiêu chính > Nhấn “Next”
Bước 5: Chọn các lĩnh vực quan tâm > Nhấn “Save”.
Bước 6: Chọn “Instant Sandbox” > Next.

Bước 7: Tạo tên người dùng và mật khẩu cho tài khoản Admin > Continue
Bước 8: Điền số điện thoại > Send code

Bước 9: Điền mã code nhận được từ điện thoại > Set up
Email này là email Admin của bạn.

Cách nhận 5TB miễn phí trên OneDrive
Sau khi đăng ký tài khoản Microsoft Developer Program, bạn sẽ có một tài khoản Microsoft 365 E5 developer subscription với dung lượng lưu trữ mặc định là 1TB trên OneDrive. Để nâng hạn mức lên 5TB, bạn cần làm các bước sau:
Bước 1: Bạn nhấn vào “Go to supscription” > Điền mật khẩu > Next.
Bước 2: Cài đặt ứng dụng Microsoft Authenticator trên điện thoại để có thể xác minh 2 bước, bạn cứ thao tác trên máy tính, sau đó tới bước dùng điện thoại quét mã QR là có thể đăng nhập tài khoản trên điện thoại.
Bước 3: Khi đăng nhập vào Microsoft 365, bạn nhấn vào mục “Admin”

Bước này sẽ đưa bạn đến trang Microsoft 365 admin center, nơi bạn có thể quản lý các thiết lập của sandbox của bạn.
Bước 4: Chọn “Show All”
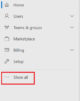
Bước 5: Chọn “All admin centers” > Chọn “Sharepoint”

Bước 6: Nhấn chọn mục “Settings” > OneDrive Storage limit

Bước 7: Điền “5120” rồi nhấn “Save” để lưu lại

Bước 8: Trở lại trang Microsoft 365 admin center, chọn tab Users > “Active users” > Chọn tên tài khoản của bạn > Nhấn vào tab “OneDrive” > Chọn “Edit”

Bước 9: Tích chọn “Maximum storage for this user” > Nhấn “Save”

Lúc này bạn đã nâng hạn mức lưu trữ lên 5TB thành công!
Cách kiểm tra dung lượng lưu trữ trên OneDrive
Để kiểm tra dung lượng lưu trữ trên OneDrive có đúng là được 5TB không, bạn hãy làm như sau:
Bước 1: Vào lại trang chủ Office > Nhấn vào biểu tượng 9 chấm > Chọn “OneDrive”

Bước 2: Bấm vào biểu tượng bánh răng > Chọn “OneDrive Settings”
Bước 3: Chọn “More Settings” > “Storage Metrics”

Bước này sẽ hiển thị dung lượng đã sử dụng và còn trống của OneDrive. Bạn sẽ thấy có tổng cộng 5 TB xài tẹt ga.

Mẹo
Một mẹo nhỏ để Microsoft Renew lại tài khoản Dev cho bạn là thường xuyên tương tác với tài khoản, Upload Code lên Github, tạo thêm tài khoản mới.
Đặc biệt là Add Domain vào tài khoản Microsoft 365 Developer Program thì gần như bạn sẽ được sử dụng vĩnh viễn.
Lời Kết
Vậy là bạn đã biết cách nhận 5TB miễn phí trên OneDrive bằng cách đăng ký tài khoản Microsoft Developer Program. Đây là một cách đơn giản và hiệu quả để có nhiều không gian lưu trữ đám mây cho các tệp tin của bạn. Chúc bạn thành công!
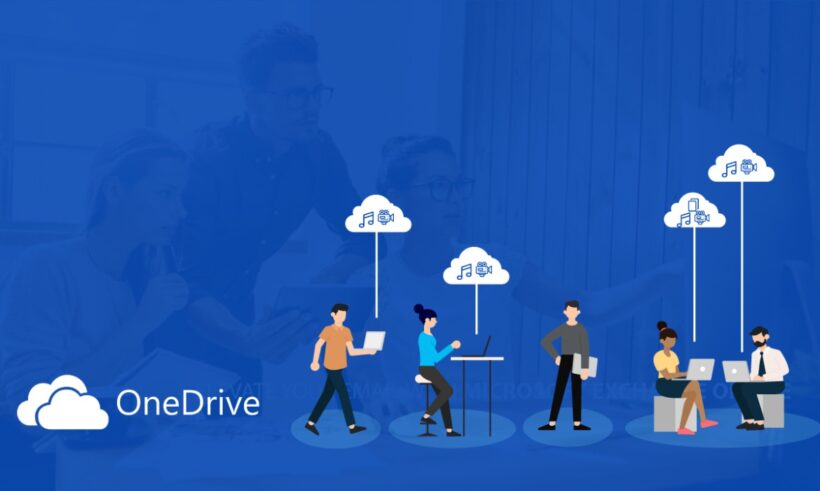





1 comment
Mình đã làm được. cảm ơn bạn rất nhiều. chúc bạn luôn thành công nhé