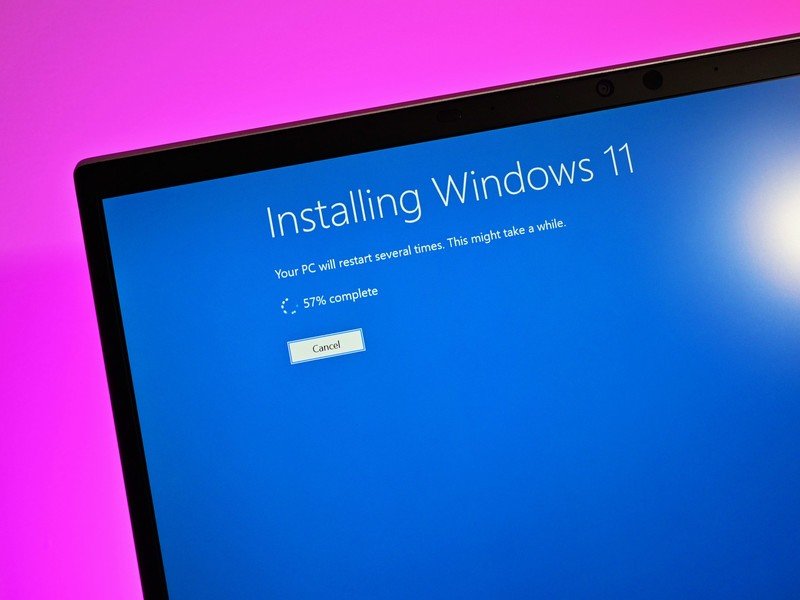Microsoft đã công bố chính thức phiên bản Window 11 với thiết kế bắt mắt làm người dùng đứng ngồi không yên. Hiện tại thì Windows 11 yêu cầu thiết bị phải hỗ trợ TMP 2.0(là vi mạch được tích hợp vào máy tính giúp cung cấp khả năng bảo mật dựa trên phần cứng cho thiết bị) và một cấu hình tối thiểu thì mới có thể cài đặt được hệ điều hành này.
Đây là các yêu cầu hệ thống tối thiểu mà thiết bị của bạn phải đáp ứng để có thể nâng cấp lên Windows 11.
- Bộ xử lý/CPU: 1 gigahertz (GHz) hoặc tốc độ cao hơn nhờ 2 lõi trở lên trên bộ xử lý 64 bit tương thích hoặc Hệ thống trên Chip (SoC).
- RAM: tối thiểu 4 GB.
- Dung lượng lưu trữ: từ 64 GB trở lên.
- Hệ thống: UEFI, hỗ trợ Khởi động Bảo mật an toàn. Microsoft cũng đã có hướng dẫn bật chế độ Khởi động Bảo mật các bạn có thể tham khảo ngay lại liên kết này.
- TPM: Mô-đun Nền tảng Tin cậy (TPM) phiên bản 2.0. Nếu thiết bị của bạn có hỗ trợ, để kích hoạt TPM 2.0 bạn có thể tham khảo ngay tại liên kết này.
- Card Đồ họa: Tương thích với DirectX 12 trở lên với trình điều khiển WDDM 2.0.
- Màn hình: Hiển thị độ phân giải cao (720p) lớn hơn 9″ theo đường chéo, 8 bit cho mỗi kênh màu.
Không phải máy tính nào cũng đáp ứng được yêu cầu do Microsoft đặt ra, nhưng bạn vẫn muốn trải nghiệm thử HDH mới mẻ này, đừng lo, hôm nay mình sẽ hướng dẫn bạn cách cài đặt thành công windows 11 trên mọi máy tính, kể cả đó là PC đời cỗ, hoặc macbook (có hổ trợ bootcamp).
Cài windows 11 bằng Universal Media Creation
Yêu cầu ban đầu là có một máy tính PC sử dụng windows hoặc Macbook đang chạy Windows bằng Bootcamp. Cài bằng phương pháp này sẽ tự động bỏ qua kiểm tra yêu cầu phần cứng tối thiểu.
Bước 1: Tải Universal MediaCreation về, giải nén ra.

Bước 2: Mở thư mục vừa giải nén, chạy file MediaCreationTool.bat (nhớ chuột phải chọn Run as Administrator)

Bước 3: Màn hình MCT sẽ chạy, hỏi phiên bản windows chúng ta cần download, tất nhiên là sẽ chọn 11 rồi

Bước 4: Chọn Create ISO, để tạo file cài.

Bước 5: Lúc này chương trình sẽ down file cài Windows 11 về, uống 1 chút nước ngồi chờ nhé. Có thể bạn sẽ thấy thông báo là đang download windows 10, nhưng không sao, mọi thứ vẫn đúng hết nhé.

Bước 6: Sau khi tải xong, trong thư mục chương trình sẽ thêm 1 file .iso đây là file cài windows 11 vừa down về.

Bước 7: Bắt đầu mở file 11 21H2.iso lên để tiếng hành cài windows 11. Thời gian nhanh chậm tùy cấu hình máy, khoảng từ 30-60p. Trong quá trình cài có thể hiện lên các cửa sổ script, các bạn cứ để chạy tự động, và nó tự khởi động lại là xong.

Như vậy là bạn đã cài xong Windows 11 cho máy tính của mình rồi đó.
Cài Windows 11 cho Mac bằng Bootcamp
Một số máy Mac có hỗ trợ TPM 2.0 trong bộ xử lý nhưng những mainboard lại không tương thích với Windows 11. Điều này sẽ khiến những thiết bị Macbook khó có thể nâng cấp lên phiên bản hệ điều hành này, Apple sẽ phải cập nhật máy Mac khả năng tương thích hoặc Microsoft phải loại bỏ yêu cầu đó.
Danh sách máy Mac hỗ trợ TPM 2.0:
- MacBook (Retina, 2017 trở đi)
- MacBook Air (2017trở đi)
- MacBook Pro (2017 trở đi)
- iMac Pro (2017 trở đi)
- Mac Pro (2019 trở đi)
- Mac mini (2018 trở đi)
Tóm lại, cho đến thời điểm hiện tại không có hỗ trợ chính thức nào cho việc sử dụng Windows 11 trên máy Mac. Tuy nhiên người dùng vẫn có những cách giải quyết vấn đề này. Nếu bạn là một người dùng Mac lâu năm, và không có sẳn máy tính windows để tạo file cài, thì cách dưới đây sẽ giúp bạn tạo bộ cài windows 11 trên mac.
Đầu tiền bạn phải tải trước các phần mềm gồm :
File Windows 10 ISO: Tải Ngay
FIle Windows 11 ISO : Tải ngay
Ứng dụng tạo file ISO – phần mềm gợi ý AnyToiSO
Cách tạo file ISO windows 11 tùy chỉnh để bỏ qua yêu cầu TPM 2.0
Bước 1: Tạo một thư mục mới để chứa bộ cài – mình đặt tên là build
Bước 2: Chọn file Windows11x64.iso>>> chuột phải chọn Open with >>> chọn Disk Image Mouter

Bước 3: Copy toàn bộ file trong Disk Image Mouter vừa mở. Sau đó Paste vào thư mục mới tạo ở bước 1

Bước 4: Chọn file Win10.X64.en-US.iso >>> chuột phải chọn Open with >>> chọn Dish Image Mouter >>> chọn mục soucre >>> tìm file install.wim sau đó copy ra desktop
Bước 5: Chọn file install.wim vừa copy ở desktop >>> sau đó đổi tên đuôi file từ wim thành esd.

Bước 6: Vào thư mục build tạo ở bước 1 >>> chọn mục soucre >>> tìm file install.wim và xoá đi sau đó copy file install.esd vừa đổi ở bước 5 vào.

Bước 7: Khởi động ứng dụng AnytoiSO >> chọn tab folder to ISO >>> ở soucre folder chọn browse for folder >>> chọn thư mục Build tạo từ lúc nãy, ở Destination ISO file nhấn chọn nơi mún lưu file ISO.

Bước 8: Bấm Make ISO và đợi ứng dụng chạy để tạo file ISO. Sau khi ứng dụng chạy xong là đã hoàn tất tạo bộ cài windows 11 rồi nhé.
Cài đặt Windows 11 từ file ISO tùy chỉnh trong Boot Camp
- Mở Boot Camp. Vào “Spotlight search (Command + Space)” hoặc vào “Applications” tìm kiếm ứng dụng “Bootcamp” và khởi động.
- Ở phần ISO Image, ấn nút Choose và trỏ đến file ISO Win mà bạn vừa tạo xong.
- Đợi máy tạo bộ cài và download Driver BootCamp từ trang chủ Apple.
- Chia phân vùng cho Mac và Win theo dung lượng mà bạn muốn (không thể thay đổi). Sau đó ấn Install, máy sẽ tự phân vùng lại ổ cứng và khởi động vào bộ cài Windows.

- Trình cài đặt Windows 11 sẽ tự động cài đặt trên Boot Camp. Sau khoảng 30 phút cài đặt, người dùng chỉ cần làm theo lời nhắc trên màn hình để thiết lập và chạy Windows 11.

Cài xong mặc định mở máy sẽ khởi động HDH windows 11. Để chuyển đổi giữa Win và MacOs khi khởi động ta nhấn giữ phím Option, Trong macOS, bạn muốn chọn hệ điều hành tự động chạy khi mở má,y bạn mở System Preference > Start Up Disk , mở ổ khoá ở góc dưới bên trái, chọn HDH muốn chọn, và nhấn restart.

Apple không khuyến khích người dùng sử dụng cách này để cài đặt Windows 11, bởi trong quá trình cài đặt có thể gặp hiện tượng xung đột bộ nhớ dẫn đến mất dữ liệu. Nên tốt nhất là bạn hãy sao lưu dữ liệu của mình trước khi thực hiện nha.
Chúc các bạn cài thành công nha, có thắc mắc gì cứ để lại bình luận, mình sẽ giải đáp.