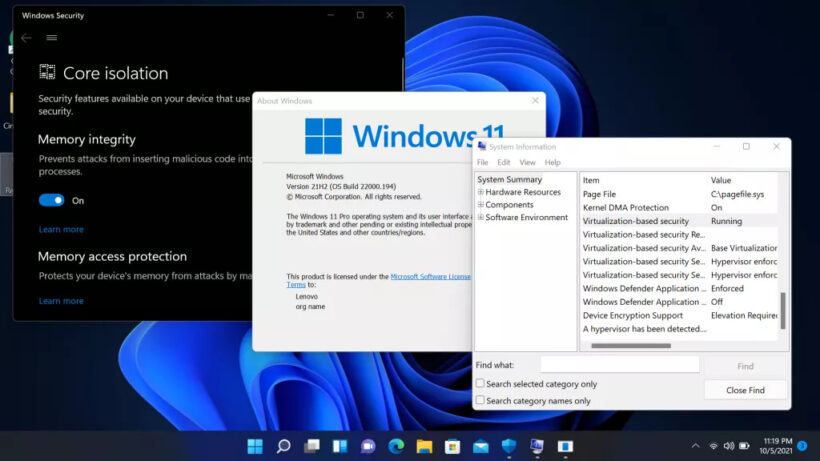Virtualization-based security, hay còn gọi là VBS – Tính năng tùy chọn bảo mật có ảnh hưởng tiêu cực đến hiệu suất hoạt động của máy tính.
VBS cho phép Windows 11 tạo một vùng bảo mật bộ nhớ được cách ly khỏi mã độc không an toàn. Một tính năng tích hợp khác được gọi là Hypervisor-Enforced Code Integrity (HVCI) sử dụng các tính năng của VBS để ngăn các trình điều khiển Driver và phần mềm chưa được đăng ký hoặc có vấn đề xâm nhập vào bộ nhớ. VBS và HVCI cùng nhau bổ sung một lớp bảo vệ giúp hạn chế mức độ thiệt hại mà phần mềm độc hại có thể gây ra, ngay cả khi nó vượt qua phần mềm chống vi-rút của bạn.
Thật không may, VBS và HVCI có ảnh hưởng đến hiệu suất đáng kể, đặc biệt là khi nói đến chơi game. Trong các thử nghiệm của mình, mình nhận thấy rằng các trò chơi chạy chậm hơn 5% khi bật các cài đặt này. Những người khác đã nhìn thấy các kết quả thậm chí còn lớn hơn; các đánh giá tại PC Gamer đã giảm 25%, mặc dù họ đã thử nghiệm với CPU Intel thế hệ thứ 10 khi Microsoft khuyến nghị không dùng cho CPU dưới thế hệ 11.
Nếu chỉ nâng cấp lên Windows 11 thì sẽ không tự động bật VBS, trừ khi bạn đã bật nó trong Windows 10, nơi nó đã là tùy chọn không-mặc-định trong vài năm. Vì vậy, hiện tại, đây là vấn đề mà ít người thực sự mắc phải.
Tuy nhiên, nếu bạn cài đặt Windows 11 sạch sẽ từ đầu hoặc mua một máy tính xách tay hoặc máy tính để bàn hoàn toàn mới với Windows 11, bạn có thể đã bật VBS / HVCI theo mặc định. Microsoft khuyến nghị các nhà sx OEM nên bật tính năng này theo mặc định nhưng lưu ý rằng “một số thiết bị đặc-biệt-nhạy-cảm với hiệu suất (ví dụ: PC chơi game) có thể chọn xuất xưởng với HVCI đã bị vô hiệu hóa.” Và mình biết về ít nhất một OEM – MSI – cty đã phổ biến trên báo chí rằng họ sẽ giao hệ thống của họ với VBS bị vô hiệu hóa.
Nếu bạn đang sử dụng Windows 11 và cần hiệu suất cao, đặc biệt là hiệu suất chơi game, thứ quan trọng nhất đối với bạn, mình sẽ hướng dẫn bạn cách kiểm tra xem VBS / HVCI có được bật hay không và cách tắt nó. Tuy nhiên, nếu bạn không chơi game, bạn có thể muốn giữ nguyên tùy chọn bảo mật này.
Cách kiểm tra xem VBS có được bật trong Windows 11 hay không
Trước khi bắt đầu nghĩ đến việc tắt VBS, bạn cần tìm hiểu xem nó có bật ngay từ đầu hay không.
- Mở system information. Cách dễ nhất để làm điều đó là tìm kiếm “system information” trong ô tìm kiếm của Windows và nhấp vào kết quả trên cùng.

- Cuộn xuống để tìm dòng “Virtualization-based security“. Nếu nó ghi là “running“, VBS đã được bật. Nhưng nếu nó hiển thị “not enabled“, thì bạn đã hoàn tất, không cần phải làm gì cả.

Cách tắt VBS / HVCI trong Windows 11
- Tìm kiếm Core Isolation trong ô tìm kiếm của Windows và nhấp vào kết quả trên cùng.

- Nhấp vào Windows Security và nhấn Ok nếu được hỏi sử dụng ứng dụng nào.

- Một cửa sổ sẽ được mở ra. Tắt Memory Integrity, nếu nó được bật. Nếu nó không được bật, hãy chuyển sang bước 6.

- Khởi động lại PC của bạn.
- Kiểm tra lại system info để xem bảo mật dựa trên ảo hóa có được liệt kê là “not enabled” hay không. Nếu vậy, bạn đã hoàn thành. Nếu không, hãy chuyển đến bước 6, nơi bạn sẽ vô hiệu hóa VBS trong registry.

- Mở regedit. Cách dễ nhất là nhấn
Windows +R , nhập regedit vào hộp dialog và nhấp vào Ok.
- Đi đến thư mục HKEY_LOCAL_MACHINE \ System \ CurrentControlSet \ Control \ DeviceGuard.

- Mở EnableVirtualizationBasedSecurity và đặt nó thành 0.

- Đóng regedit và khởi động lại PC của bạn.
Tại thời điểm này, bạn sẽ thấy rằng VBS đã bị tắt trong ứng dụng System info. Thật dễ dàng để tăng hiệu suất của máy phải không nào, có thắc mắc gì cứ để lại bình luận nhé.