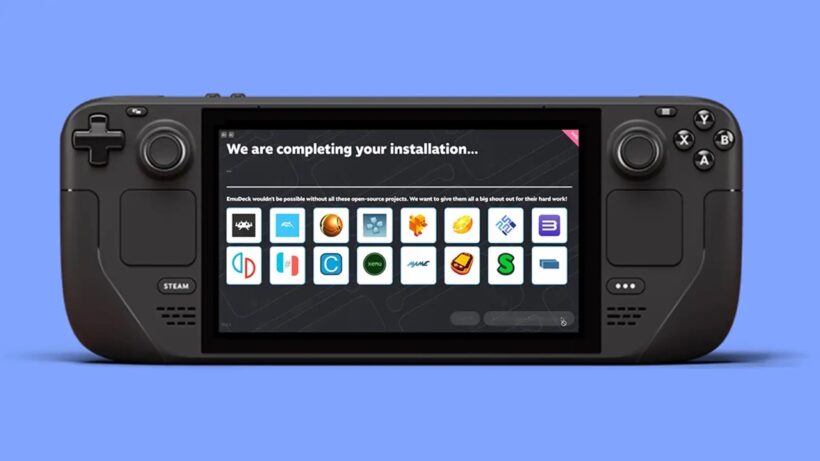Khi bạn chơi xong tất cả các game mới nhất trên Steam Deck của mình, bạn có thể chuyển đổi máy steam deck của mình thành một trình giả lập và chơi nhiều trò chơi kinh điển trong quá khứ. Với phần mềm phù hợp và một chút bí quyết, bạn có thể chơi các tựa game từ GameCube, PlayStation, Xbox 360 và các nền tảng cũ hơn thông qua thiết bị Valve của mình.
Bạn có một số tùy chọn khi nói đến phần mềm giả lập sẽ chạy trên Steam Deck, nhưng tại thời điểm này, lựa chọn của mình là EmuDeck. Nó toàn diện, không khó cấu hình và bạn có thể sử dụng nó miễn phí. Tuy nhiên, nó sử dụng một bộ scripts để quản lý giả lập — nếu bạn đang theo đuổi thứ gì đó độc lập và giống ứng dụng hơn một chút, hãy thử Batocera hoặc RetroDeck.
Cách thiết lập EmuDeck
Bạn cần chuẩn bị một chút để thiết lập và chạy EmuDeck. Thẻ nhớ microSD là lựa chọn tốt nhất để lưu trữ các trò chơi giả lập của bạn.
Mình cũng sẽ sử dụng chế độ desktop mode bên trong Steam Deck, bạn có thể tăng tốc quá trình cài đặt bằng cách kết nối bàn phím và chuột (qua Bluetooth hoặc qua cổng USB). Điều này không cần thiết, nhưng nó chắc chắn giúp bạn gõ trên thiết bị dễ dàng hơn và thực hiện các bước mà mình sẽ đề cập ở đây.
Nhấn nút Steam trên bảng máy của bạn, sau đó chọn Power và Switch to Desktop. Hãy kích hoạt trình duyệt Firefox mà bạn sẽ tìm thấy được cài đặt sẵn ở đó và đến trang web EmuDeck. Chọn Download ở trên cùng, sau đó chọn Download installer và lưu file vào desktop.

Để bắt đầu quá trình cài đặt, bấm đúp vào file bạn vừa tải xuống. Sau đó, bạn có các lựa chọn: Chế độ Easy mode, chế độ này tự động thực hiện hầu hết các cấu hình phù hợp với bạn hoặc chế độ Custom mode, cho phép bạn set trình giả lập nào bạn muốn cài đặt cũng như nhiều tùy chọn khác (chẳng hạn như tỷ lệ khung hình và themes).
Chọn bất cứ điều gì bạn thích và kiên nhẫn: Chế độ Easy mode là nhanh nhất, hoặc chế độ Custom mode không khó và nó cho phép bạn chọn các trình giả lập cụ thể mà bạn quan tâm (nếu bạn chưa bao giờ nghe nói về bất kỳ gì trong số chúng, một chút research nhanh trên google sẽ giúp ích). Cho dù bạn chọn tùy chọn nào, bạn sẽ được nhắc chọn vị trí cài đặt, vì vậy hãy chọn thẻ nhớ microSD của bạn.
Khi bạn cảm thấy quen thuộc hơn với EmuDeck, bạn có thể chỉ cần chạy lại cùng một file cài đặt nếu bạn muốn chọn các trình giả lập khác nhau hoặc thay đổi bất kỳ cài đặt cấu hình nào, do đó, đừng cảm thấy như bạn đã cam kết với các lựa chọn ban đầu của mình mãi mãi. Bạn sẽ thấy bản copy trình cài đặt và tất cả các file thiết lập cần thiết, sau đó bạn đã sẵn sàng bắt đầu tải trò chơi.
Cách sử dụng EmuDeck
Mình sẽ không đi sâu vào câu chuyện hợp pháp và đầy rủi ro về nơi bạn lấy file BIOS và ROM từ đâu trong hướng dẫn này, nhưng bạn sẽ cần cả hai loại file: File BIOS để giúp chạy trình giả lập (xem tại đây để biết chi tiết) và file ROM cho các trò chơi. Cách đơn giản nhất để chuyển các file này từ máy tính của bạn sang Steam Deck là sử dụng thẻ nhớ hoặc ổ cứng di động.
Bạn không thể sử dụng trực tiếp thẻ nhớ microSD vì Windows và macOS không thể đọc các thẻ khi đã được định dạng bằng Steam Deck. Tuy nhiên, Steam Deck có thể đọc các ổ đĩa được định dạng bởi Windows và macOS, vì vậy bạn có thể cắm một ổ đĩa như vậy vào máy game của mình. Ngoài ra, bạn có thể sử dụng kết nối không dây và sử dụng một giải pháp như chia sẻ file Windows.
Bạn sẽ tìm thấy các thư mục đã có sẵn trên thẻ nhớ microSD: Cụ thể là “Primary/Emulation/bios/” cho các file BIOS và “Primary/Emulation/roms/” cho ROM, với “Primary” là tên của thẻ . Mỗi trình giả lập sẽ có thư mục riêng, vì vậy không quá khó để tìm ra cái gì sẽ ở đâu.

Sau đó, bạn cần đảm bảo rằng Steam Deck của mình có thể nhìn thấy tất cả các trình giả lập và trò chơi tuyệt vời này. Chạy lại trình cài đặt EmuDeck từ màn hình desktop, sau đó chọn Tools & stuff và SteamRomManager. Màn hình tiếp theo sẽ hiển thị danh sách trình giả lập ở bên trái: Bật những trình giả lập mà bạn muốn thấy trò chơi của chúng hiển thị trong giao diện Steam Deck hoặc chỉ cần chọn EmulationStationDE để truy cập tất cả trình giả lập và trò chơi của bạn thông qua một mục trên menu màn hình home screen.
Nhấp vào Preview (trên cùng bên trái), sau đó nhấp vào Generate app list và Trình Steam ROM Manager sẽ hiển thị cho bạn những gì được tìm thấy. Chọn Save app list và sau vài phút, tất cả các trình giả lập và trò chơi đã chọn của bạn sẽ được thêm vào Steam. Sau đó, bạn có thể mở Steam trong Linux và xóa các mục mà bạn không muốn truy cập (nhấp chuột phải Manage và chọn Remove selected non-Steam games from your library để xóa khỏi thư viện của bạn).
Dùng Return to Gaming Mode trên Linux và các trò chơi của bạn sẽ sẵn sàng để chơi thông qua phần Thư viện của giao diện Steam Deck tiêu chuẩn: Những trò chơi bạn đã chọn trước đó sẽ xuất hiện riêng lẻ nhưng bạn cũng có thể thấy được mọi ROM bạn đã sao chép qua EmulationStation trong thư viện của bạn. Nếu xảy ra lỗi, hãy thử làm lại các bước—bạn sẽ tìm thấy rất nhiều trợ giúp và thông tin hữu ích thông qua EmuDeck Discord và EmuDeck Wiki.