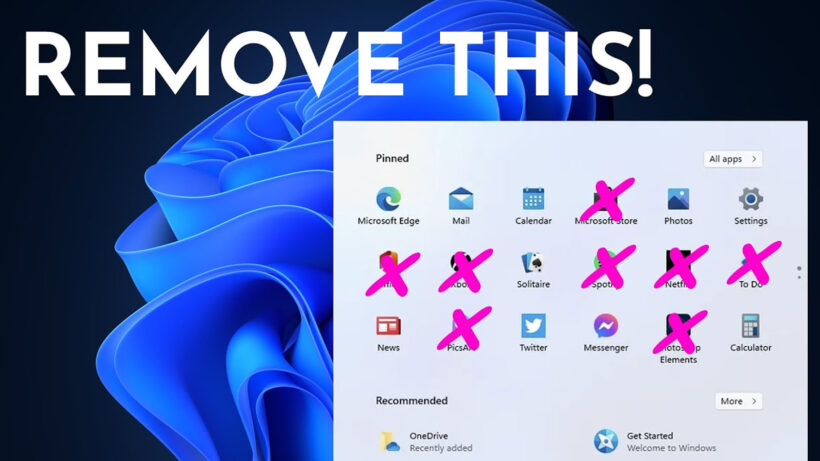Nhiều người dùng Windows 11 thường phàn nàn về việc hệ điều hành mới này đi kèm với rất nhiều ứng dụng và dịch vụ được cài đặt sẵn mà họ không cần đến. Những ứng dụng và dịch vụ này, được gọi chung là “Bloatware”, không chỉ chiếm dụng nhiều dung lượng mà còn có thể làm chậm hiệu suất của máy tính.
Mặc dù bạn vẫn có thể xoá gỡ Bloatware theo cách thủ công, thế nhưng thao tác này thường tiêu tốn rất nhiều thời gian và công sức. Để giải quyết vấn đề này một cách nhanh chóng, bạn có thể sử dụng Win11Debloat – một script PowerShell được phát triển bởi lập trình viên Jeffrey Raphire, nhằm tối ưu hóa trải nghiệm sử dụng Windows 11 bằng cách loại bỏ các ứng dụng, dịch vụ và tính năng mà Microsoft đã cài đặt sẵn.
Với giao diện đơn giản và dễ sử dụng, Win11Debloat cho phép bạn xoá gỡ các ứng dụng được cài sẵn, đồng thời tinh chỉnh giao diện để loại bỏ những thứ gây rối mắt như quảng cáo, các thành phần không cần thiết Bloatware trên Windows 11. Ngoài ra, Win11Debloat cũng cung cấp cho người dùng các file registry để họ có thể khôi phục lại một số cài đặt trước khi thay đổi.

Cách xoá Bloatware trên Windows 11 bằng Win11Debloat
Bước 1: Tải phiên bản mới nhất của Win11Debloat ở dưới đây > sau đó giải nén file .ZIP vào vị trí mong muốn.
https://github.com/Raphire/Win11DebloatBước 2: Điều hướng đến thư mục Win11Debloat > nhấn chuột phải vào tệp Run.bat > chạy với quyền quản trị viên (Run as Administrator).
Bước 3: Máy sẽ hiển thị một cửa sổ PowerShell, chứa các menu của Win11Debloat > bạn có thể lựa chọn xóa theo mặc định hoặc xóa tùy chỉnh.

Bước 4: Nhập chế độ > nhấn Enter để Win11Debloat bắt đầu thực hiện tác vụ > sau đó khởi động lại thiết bị để áp dụng toàn bộ các thay đổi trên.

Với chế độ mặc định, Win11Debloat sẽ:
- Gỡ bỏ một số ứng dụng phần mềm ứng dụng không cần thiết được cài đặt mặc định.
- Vô hiệu hóa việc thu thập dữ liệu, dữ liệu chẩn đoán, theo dõi khởi chạy ứng dụng và quảng cáo.
- Vô hiệu hóa mẹo, gợi ý, đề xuất và quảng cáo trong menu Start, Cài đặt, Thông báo, Windows Explorer và trên màn hình khóa.
- Vô hiệu hóa và gỡ bỏ tìm kiếm Bing và Cortana khỏi tính năng Tìm kiếm trong Windows.
- Vô hiệu hóa Windows Copilot (Nếu đang sử dụng Copilot, bạn có thể cân nhắc tùy chọn App removal mode để loại bỏ Copilot ra khỏi danh sách vô hiệu hóa).
- Hiển thị phần mở rộng cho các loại tệp được biết.
- Ẩn thư mục “3D Objects” khỏi “This PC” trong Windows Explorer (chỉ trên Windows 10).
- Vô hiệu hóa dịch vụ Widget và ẩn biểu tượng trên thanh tác vụ.
- Ẩn biểu tượng “Chat” trên thanh tác vụ.

Chúc các bạn thành công!