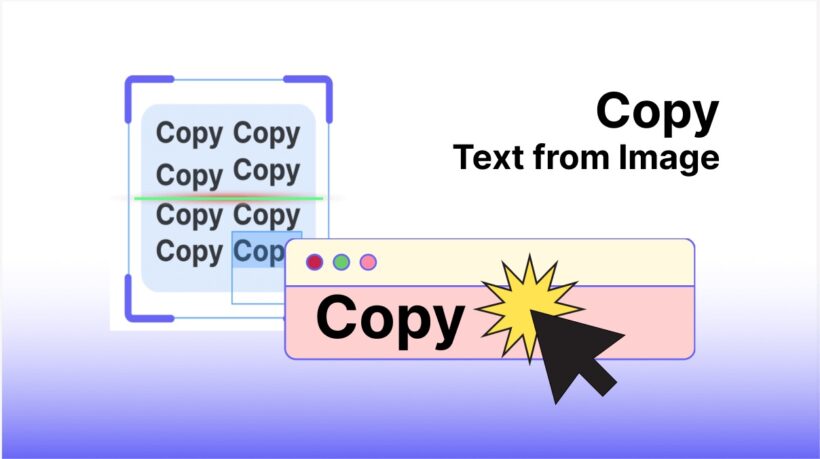Với nhiều công cụ có sẵn, bạn không còn phải gõ thủ công văn bản từ hình ảnh trên máy tính nữa. Bạn có thể sử dụng các công cụ tích hợp hoặc miễn phí của bên thứ ba trên Windows 11 để trích xuất và copy văn bản từ hình ảnh. Mình sẽ chỉ cho bạn cách sử dụng các công cụ đó.
Sử dụng Snipping Tool
Một cách để trích xuất các đoạn văn bản từ hình ảnh trên Windows 11 là sử dụng công cụ tích hợp sẵn Snipping Tool. Công cụ này cho phép bạn chụp ảnh màn hình, nhưng bạn cũng có thể sử dụng nó để sao chép văn bản từ hình ảnh. Công cụ này có chức năng Nhận dạng ký tự quang học – Optical Character Recognition (OCR) được tích hợp.
Để sử dụng tính năng OCR trong Snipping Tool, phiên bản ứng dụng phải là 11.2308.33.0 trở lên. Bạn có thể kiểm tra phiên bản Snipping Tool hiện tại của mình bằng cách mở ứng dụng, chọn ba dấu chấm ở góc trên bên phải, chọn “Settings” và cuộn xuống để xem phiên bản hiện tại.

Nếu bạn đang sử dụng phiên bản ứng dụng cũ hơn, hãy cập nhật ứng dụng từ Microsoft Store. Thực hiện bằng cách mở Windows Search, nhập Microsoft Store, chọn ứng dụng trong kết quả tìm kiếm, chọn “Library” ở thanh bên trái, sau đó chọn “Update” bên cạnh Snipping Tool.

Mở hình ảnh mà bạn muốn sao chép văn bản. Chạy Snipping Tool, chọn “Snip” (biểu tượng máy ảnh) và chọn “New” để tạo ảnh chụp màn hình mới.

Mở hình ảnh mà bạn muốn sao chép văn bản. Sử dụng tính năng ảnh chụp màn hình của Snipping Tool để chụp ảnh màn hình ảnh của bạn. Khi bạn thấy ảnh chụp màn hình trong Snipping Tool, ở cuối công cụ, hãy nhấp vào “Text Actions“.

Để sao chép văn bản đã chọn từ hình ảnh, hãy tô sáng văn bản trên hình ảnh, nhấp chuột phải vào văn bản và chọn “Copy” hoặc nhấn

Bạn có thể dán văn bản đã sao chép vào bất kỳ trình soạn thảo văn bản nào trên PC của mình. Chỉ cần truy cập vào vùng văn bản, nhấp chuột phải vào đó và chọn “Dán” hoặc nhấn
Sử dụng PowerToys
PowerToys là một công cụ bổ sung nhiều tính năng cho PC chạy Windows 11 của bạn. Một trong những tính năng này là khả năng trích xuất văn bản từ bất kỳ phần nào trên màn hình, bao gồm cả hình ảnh và video. Sau đó, văn bản sẽ được sao chép vào clipboard của bạn.
Bạn có thể cài đặt PowerToys từ GitHub nếu muốn hoặc sử dụng Microsoft Store để tải ứng dụng.
Trên giao diện chính của PowerToys, ở thanh bên trái, cuộn xuống và nhấp vào “Text Extractor“. Đây là tính năng bạn sẽ sử dụng để trích xuất văn bản từ hình ảnh. Trên pane bên phải, nhấp vào “Open Settings“. Trong cửa sổ mới mở, bật nút chuyển “Enable Text Extractorn“.

Bạn đã bật tính năng này thành công. Để sử dụng, hãy mở hình ảnh mà bạn muốn sao chép văn bản. Trên bàn phím, nhấn tổ hợp phím

Bạn có thể dán văn bản đã sao chép vào bất kỳ trình soạn thảo văn bản nào bằng tùy chọn “Paste” hoặc bằng cách nhấn
PowerToys cho phép bạn thay đổi phím tắt để trích xuất văn bản từ hình ảnh. Để thực hiện việc đó, hãy mở PowerToys, chọn “Text Extractor“, chọn “Open Settings“, chọn “Activation Shortcut” và chọn tổ hợp phím mới.

Bạn có thể trích xuất văn bản từ hầu hết mọi thứ hiển thị trên màn hình, bao gồm video, trang web, v.v.
Sử dụng OneNote
Nếu bạn đã cài đặt Microsoft OneNote trên PC, bạn có thể sử dụng tính năng OCR tích hợp của ứng dụng ghi chú này để sao chép văn bản từ hình ảnh. Lưu ý rằng OneNote chỉ cho phép bạn sao chép toàn bộ văn bản từ hình ảnh; bạn không thể sao chép văn bản có chọn lọc.
Để sử dụng, hãy khởi chạy Windows Search, nhập OneNote và chọn ứng dụng trong kết quả tìm kiếm. Khi ứng dụng mở ra, hãy bắt đầu một ghi chú mới, tại đó bạn sẽ thêm hình ảnh. Sau đó, thêm hình ảnh bằng cách chọn Insert > Pictures > From File. Điều hướng đến thư mục mà bạn đã lưu hình ảnh và chọn hình ảnh đó.

Khi hình ảnh đã thêm xuất hiện trong OneNote, hãy nhấp chuột phải vào hình ảnh và chọn “Copy Text From Picture“.

OneNote sẽ nhận dạng và sao chép toàn bộ văn bản từ hình ảnh đã cho vào bảng tạm của bạn. Bây giờ bạn có thể dán văn bản đã sao chép vào bất kỳ đâu bằng cách sử dụng “Paste” hoặc
Sử dụng Text Grab
Text Grab là ứng dụng của bên thứ ba mà bạn có thể sử dụng để lấy các đoạn văn bản từ hình ảnh. Bạn có thể tải xuống ứng dụng này từ nguồn trên GitHub hoặc bạn có thể tải xuống từ Microsoft Store với giá $9,99.
Để tải ứng dụng miễn phí, hãy khởi chạy trình duyệt web yêu thích của bạn và truy cập trang GitHub của Text Grab. Nhấp vào “Text-Grab.exe” để tải xuống trình cài đặt ứng dụng, sau đó chạy trình cài đặt đã tải xuống.
Trên cửa sổ đầu tiên của ứng dụng, cuộn xuống dưới cùng và chọn “Okay“. Sau đó, mở hình ảnh bạn muốn sao chép văn bản và chọn vùng văn bản của hình ảnh đó.

Text Grab sẽ tự động tìm văn bản trong vùng đã chọn. Nhấp vào thông báo bạn nhận được từ ứng dụng để truy cập văn bản đã sao chép. Để sao chép văn bản vào bảng tạm, hãy nhấp vào tùy chọn “Copy and Close“. Để lưu văn bản đã sao chép vào tệp văn bản, hãy chọn File > Save As, điều hướng đến thư mục bạn muốn lưu file, nhấp vào trường “File Name” và nhập tên cho file, rồi chọn “Save“.

Và đó là toàn bộ cách bạn có thể nhanh chóng và dễ dàng trích xuất và copy một phần hoặc toàn bộ văn bản từ hình ảnh trên máy tính Windows 11 của mình. Một số công cụ này cho phép bạn sao chép văn bản từ bất kỳ đâu trên màn hình, nghĩa là bạn không bị giới hạn ở hình ảnh. Chúc bạn sử dụng các ứng dụng này vui vẻ!