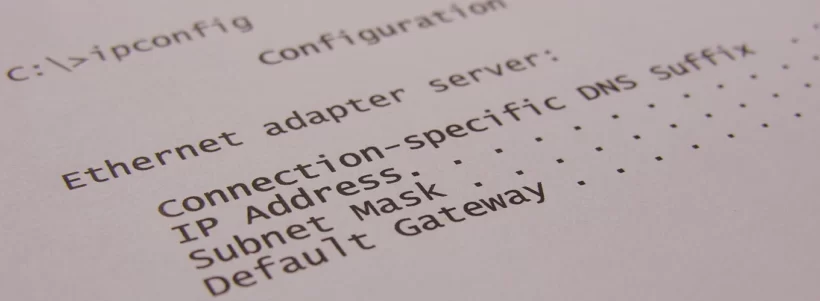Máy tính của bạn bắt buộc phải có địa chỉ IP để truy cập Internet. Hầu hết thời gian, bạn được chỉ định một địa chỉ tự động và thường không có lý do gì để bạn cần biết địa chỉ IP – ipconfig – của mình.
Tuy nhiên, đôi khi, bạn có thể cần biết địa chỉ IP của máy tính để định cấu hình phần mềm mạng hoặc để khắc phục sự cố với internet của bạn.
Tình huống hơi phức tạp là có hai địa chỉ IP khác nhau được liên kết với máy tính của bạn: Local IP (đôi khi được gọi là IP nội bộ) và Public IP (còn được gọi là IP bên ngoài). Hầu hết thời gian, bạn chỉ cần biết Local IP. Nếu bạn được hỏi về địa chỉ IP của mình và địa chỉ đó không chỉ định địa chỉ nào, hãy giả sử đó là IP cục bộ.
Tin tốt là rất dễ dàng tìm thấy địa chỉ IP trên máy tính của bạn và sau đây là hướng dẫn giúp bạn tìm Local IP Address của mình.
Tìm Local IP Address trên Windows
- Nhấp vào nút Start, nhập “cmd“, sau đó nhấn Enter.

- Cửa sổ Command Prompt sẽ mở ra, để bạn có thể nhập các lệnh của hệ điều hành.
- Gõ “ipconfig” và nhấn Enter.
- Tìm dòng có nội dung “IPv4 Address”, ngay phía dưới “Subnet Mask”. Nếu bạn đang tìm kiếm địa chỉ IP của một máy tính gia đình, địa chỉ IP sẽ giống như 192.168.1.###, trong đó chỉ có ba số cuối cùng khác nhau giữa các máy tính.

Tìm Local IP Address trên Mac
Giống như bạn có thể mở Command prompt trong Windows và nhập “ipconfig” để lấy địa chỉ IP LAN / WLAN cục bộ, bạn có tùy chọn tương tự trên máy Mac trong OS X với lệnh “ifconfig”.
Bạn vào Application > Utilities > mở Terminal. Khi cửa sổ Terminal hiện ra bạn nhập vào lệnh “ifconfig”.

Một tùy chọn khác để lấy địa chỉ Local IP của bạn trên máy Mac là nhấp vào biểu tượng Apple trên thanh menu, sau đó nhấp vào “System Preferences”, nhập “Network” và nhấn enter. Thao tác này sẽ mở ra một màn hình, hiển thị cho bạn địa chỉ IP cục bộ của bạn như được minh họa:

Thật dễ dàng để tìm Local IP trên máy tính phải không nào. Chúc các bạn thành công nha.