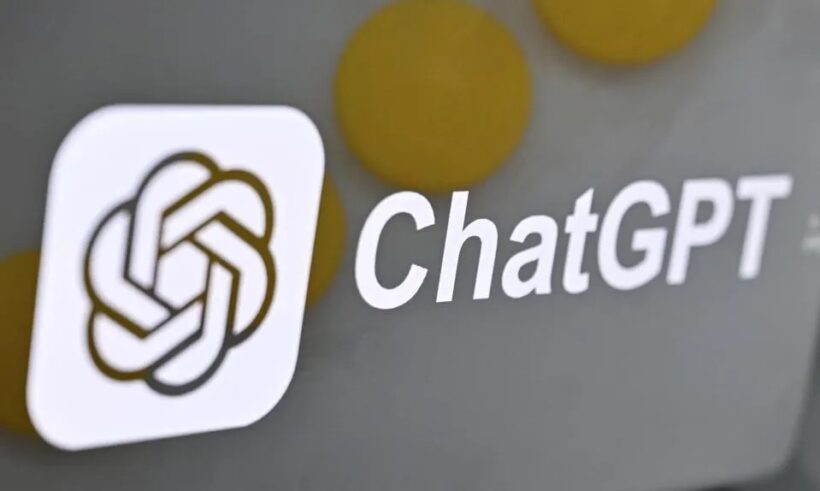ChatGPT đã ra mắt tính năng tìm kiếm trong tuần này và theo nhiều cách, nó cung cấp kết quả còn phong phú hơn Google. Nhiều đến mức bạn thậm chí có thể muốn thay thế phương thức tìm kiếm Google search bằng ChatGPT làm mặc định trong trình duyệt bạn chọn.
Không phải lúc nào cũng có thể thực hiện được – một số trình duyệt web phổ biến nhất kiểm soát các dịch vụ hoạt động như công cụ tìm kiếm mặc định của bạn. Nhưng sau đây là cách thực hiện trong một số trình duyệt web phổ biến nhất hiện có.
Trước khi đi sâu vào, cần lưu ý rằng chỉ những người đăng ký ChatGPT Plus mới có quyền truy cập vào chức năng tìm kiếm trên web tại thời điểm viết bài, tính năng này không khả dụng trên các tài khoản miễn phí.
Thay thế tìm kiếm Google bằng ChatGPT search trong Chrome
OpenAI giúp bạn dễ dàng thay thế Google làm công cụ tìm kiếm mặc định trong Chrome, vì họ đã phát hành extension thực hiện điều đó. Tất cả những gì bạn cần làm là cài đặt extension và nó sẽ xử lý phần còn lại.
Nhấp vào đây để tải xuống extension ChatGPT search cho Google Chrome.
Nếu bạn không muốn thay thế Google làm mặc định nhưng muốn tìm kiếm dễ dàng hơn bằng ChatGPT, bạn có thể thêm tìm kiếm ChatGPT vào phím tắt tìm kiếm trang web của Chrome. Điều này có nghĩa là bạn có thể nhập phím tắt ví dụ như “@chatgpt” vào thanh địa chỉ của trình duyệt, theo sau là từ khóa tìm kiếm của bạn, để tìm kiếm bằng ChatGPT mà không cần phải truy cập trang web trước.
Để thực hiện việc này:
- Mở Settings Chrome
- Chọn Search Engine từ menu bên trái
- Nhấp vào Manage search engines and site search
- Trong Site search, nhấp vào Add
- Đổi tên thành “ChatGPT” (không có dấu ngoặc kép)
- Đổi phím tắt thành “@chatgpt” hoặc phím tắt bạn chọn
- Đổi URL thành “https://chatgpt.com/?q=%s” rồi nhấp vào Add

Bây giờ, ví dụ, bạn có thể nhập các tìm kiếm như “@chatgpt today’s weather in Ha noi” vào thanh địa chỉ của Chrome và nó sẽ chạy tìm kiếm bằng ChatGPT. Bạn sẽ thấy thanh địa chỉ thay đổi thành “Search with ChatGPT” sau khi bạn gõ phím tắt và nhấn phím space.

Thay thế Google bằng ChatGPT search trong Edge
Microsoft Edge dựa trên cùng một công cụ Chromium như Google Chrome, do đó, nó cũng có thể tải extension ChatGPT search.
Tuy nhiên, Microsoft là Microsoft, nên sẽ không dễ dàng cho những người muốn chuyển đổi mặc định của họ khỏi dịch vụ Microsoft, trong trường hợp này là Bing. Vì vậy, khi bạn cố gắng cài đặt tiện ích mở rộng tìm kiếm ChatGPT, ban đầu nó sẽ bị chặn và bạn sẽ thấy thông báo bật lên cảnh báo này:
Nhấp vào nút Turn On màu xám để đảm bảo tìm kiếm ChatGPT trở thành mặc định.
Edge cũng có một tính năng tương tự như Chrome cho phép bạn thêm công cụ tìm kiếm mà không cần thay thế mặc định. Để tìm mục này:
- Mở Settings
- Chọn Privacy, Search, and Services từ menu bên trái
- Cuộn xuống Address bar and search rồi nhấp vào đó
- Nhấp vào Manage search engines
- Nhấp vào Add và làm theo các bước 5, 6 và 7 cho Chrome ở trên
Thay thế Google bằng ChatGPT search trong Safari, Firefox
Các lựa chọn của bạn bị hạn chế hơn với một số trình duyệt phổ biến khác.
Safari cho phép bạn chuyển đổi công cụ mặc định, nhưng chỉ sang một trong năm nhà cung cấp khác, không bao gồm ChatGPT. Tìm kiếm ChatGPT cũng không hoạt động với tính năng Quick Website của Safari, cho phép bạn tìm kiếm các trang web từ thanh địa chỉ mà không cần truy cập vào trang web đó trước.
Firefox cũng cho phép người dùng chuyển đổi công cụ tìm kiếm mặc định của họ, nhưng điều này yêu cầu nhà cung cấp tìm kiếm phải tạo tiện ích mở rộng cho trình duyệt. Có vẻ như OpenAI vẫn chưa tạo extension cho Firefox.
Câu hỏi lớn là, giờ bạn đã biết cách thay thế Google bằng công cụ tìm kiếm ChatGPT, bạn có bao giờ quay lại không?