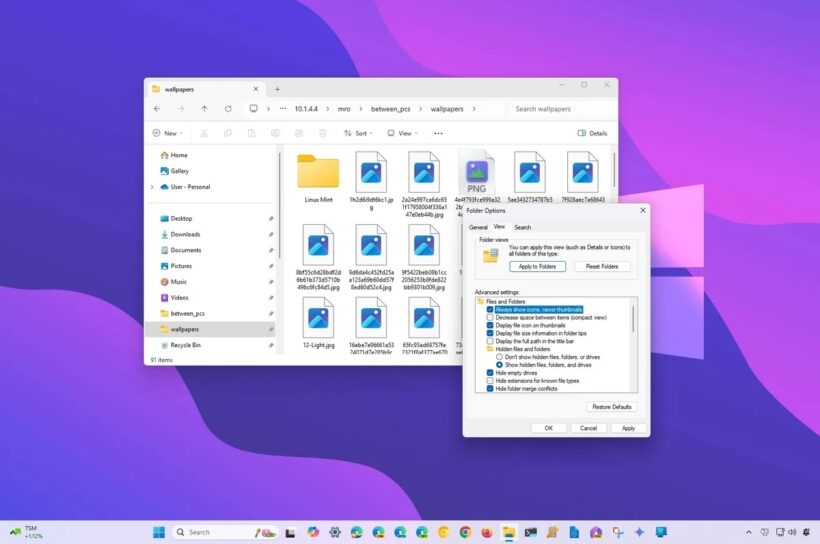Trên Windows 11, phiên bản File Explorer hiện đại cũng có thể hiển thị hình thumbnails để xem trước nhanh nội dung của file, thư mục, tài liệu, hình ảnh hoặc video. Bạn có thể tắt tính năng xem trước hình thumbnails nếu chúng gây ra sự cố hoặc bạn không muốn sử dụng chúng và đây là cách thực hiện trên Windows 11.
Mặc dù tính năng này có thể sử dụng để tìm file và thư mục nhanh hơn mà không cần phải mở hoặc xem tên file, nhưng tính năng này có thể khiến việc duyệt chậm hơn và gây ra sự cố vì hệ thống phải quét và hiển thị hình ảnh xem trước cho mọi nội dung.
Trong hướng dẫn này, mình sẽ giải thích các bước để tắt (và bật) xem trước hình thumbnails trong File Explorer cho Windows 11.
Cảnh báo: Bạn nên sao lưu toàn bộ thiết bị trước khi thực hiện.
Cách bật hoặc tắt chế độ xem trước hình thumbnails thông qua file explorer
Để quản lý chế độ xem trước hình thumbnails thông qua File Explorer trên Windows 11, hãy làm theo các bước sau:
- Mở File Explorer.
- Nhấp vào menu “See more” và chọn Options.

- Nhấp vào tab View.
- Đánh dấu vào tùy chọn “Always show icons, never thumbnails” để tắt tính năng này.

- Nhấp vào nút Apply.
- Nhấp vào nút OK.
Sau khi hoàn tất các bước, cài đặt File Explorer sẽ áp dụng để bật hoặc tắt chế độ xem trước hình thumbnails cho file và thư mục.
Cách bật hoặc tắt chế độ xem trước hình thumbnails thông qua Settings
Để bật hoặc tắt chế độ xem trước hình thu nhỏ từ CSettings, hãy làm theo các bước sau:
- Mở Settings.
- Nhấp vào System.
- Nhấp vào trang About ở bên phải.

- Nhấp vào tùy chọn Advanced system settings.

- Nhấp vào tab Advanced.
- Nhấp vào nút Settings trong phần “Performance”.

- Nhấp vào tab Visual Effects.
- Bỏ chọn tùy chọn “Show thumbnails instead of icons” để tắt tính năng này.

- Nhấp vào nút Apply.
- Nhấp vào nút OK.
Sau khi bạn hoàn tất các bước, File Explorer sẽ không còn hiển thị bản xem trước cho các file và thư mục nữa.
Cách bật hoặc tắt bản xem trước hình thumbnails thông qua Group Policy
Để kiểm soát bản xem trước hình thu nhỏ từ Group Policy, hãy thực hiện các bước sau:
- Mở Start.
- Tìm kiếm gpedit và nhấp vào kết quả trên cùng để mở Group Policy Editor.
- Duyệt theo đường dẫn sau: User Configuration > Administrative Templates > Windows Components > File Explorer
- Nhấp chuột phải vào chính sách “Turn off the display of thumbnails and only display icons” và chọn tùy chọn Edit.

- Chọn tùy chọn Enabled để tắt tính năng này.

- Nhấp vào nút Apply.
- Nhấp vào nút OK.
Sau khi hoàn tất các bước, sẽ áp dụng các thiết lập cho máy tính của bạn để hiển thị hoặc xóa bản xem trước hình thumbnail.
Cách bật hoặc tắt bản xem trước hình thumbnail thông qua Registry
Để sử dụng Registry để tắt hoặc bật lại bản xem trước hình thumbnail trên Windows 11, hãy làm theo các bước sau:
- Mở Start.
- Tìm kiếm regedit và nhấp vào kết quả trên cùng để mở Registry Editor.
- Duyệt theo đường dẫn sau: HKEY_CURRENT_USER\ SOFTWARE\ Microsoft\ Windows\CurrentVersion\ Policies\ Explorer
- Nhấp chuột phải vào khóa Explorer, chọn New và chọn tùy chọn DWORD (32-bit) Value.

- Nhập tên DisableThumbnails cho DWORD và nhấn Enter.
- Nhấp chuột phải vào DWORD mới tạo và chọn tùy chọn Modify.
- Thay đổi giá trị từ 0 thành 1.

- Nhấp vào nút OK.
- Duyệt theo đường dẫn sau: HKEY_LOCAL_MACHINE\ SOFTWARE\Microsoft\ Windows\CurrentVersion\ Policies\ Explorer
- Nhấp chuột phải vào khóa Explorer, chọn New và chọn tùy chọn DWORD (32-bit) Value (nếu có).

- Xác nhận tên DisableThumbnails cho DWORD và nhấn Enter.
- Nhấp chuột phải vào DWORD mới tạo và chọn tùy chọn Modify.
- Thay đổi giá trị từ 0 thành 1.

Nhấp vào nút OK.
Sau khi hoàn tất các bước, bạn vẫn có thể cần khởi động lại máy tính để áp dụng các thiết lập.
Nếu đổi ý, bạn có thể khôi phục các thay đổi bằng cách làm theo các bước tương tự, nhưng ở bước 7 và 13, hãy thay đổi giá trị DWORD DisableThumbnails thành 0.