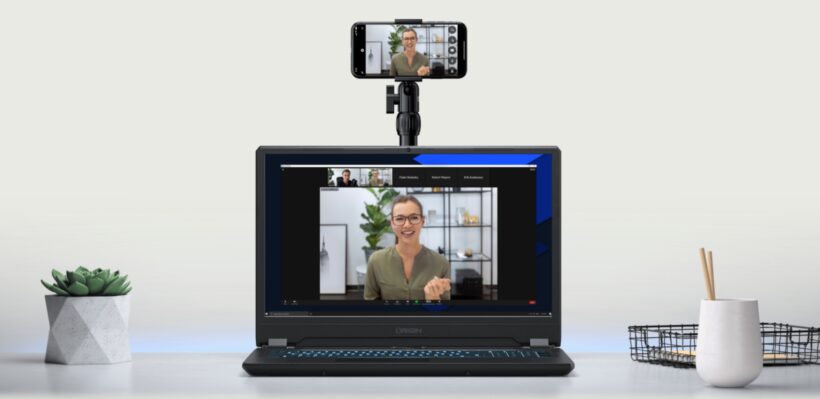Thật hữu ích nếu bạn biết cách biến điện thoại Android mobile hoặc iOS dự phòng thành webcam cho PC của mình, trong những trường hợp cần thiết cấp bách .
Ngày nay, rất khó để tìm thấy một webcam tốt, chứ chưa nói đến bất kỳ webcam nào. Chỉ để đánh dấu thời gian cho bài đăng này – đại dịch Covid-19 đã chuyển phần lớn lực lượng lao động sang môi trường làm việc tại nhà. Với rất nhiều người cần nguồn thiết bị công nghệ cơ bản, nhu cầu về webcam đã tăng lên, và khi nguồn cung ngày càng cạn kiệt, giá đã tăng vọt một cách đáng ngạc nhiên.
Rất may, bạn không phải đấu tranh với đám đông trực tuyến để chi tiền cho một webcam mà bạn có thể hoặc không thể sử dụng được nhiều khi chúng ta đang vượt qua đại dịch này. Có một giải pháp thay thế: dùng điện thoại hoặc máy tính bảng Android hoặc iOS dự phòng (hoặc hiện tại của bạn) mà bạn có thể có.
Chúng tôi sẽ bắt đầu với cách làm cho điện thoại hoặc máy tính bảng Android của bạn hoạt động như một webcam cho máy tính của bạn, sau đó chúng tôi sẽ chuyển sang làm điều tương tự với iPhone hoặc iPad của bạn.
SỬ DỤNG ĐIỆN THOẠI / TABLET ANDROID CỦA BẠN LÀM WEBCAM VỚI DROIDCAM
Có một số ứng dụng trong CH Play biến thiết bị Android của bạn thành một webcam. Trong số một số ít mà tôi đã thử, DroidCam cung cấp cách thiết lập dễ dàng nhất với kết quả đáng tin cậy nhất. Tôi không nghĩ có giải pháp thông minh hơn và free giúp hoàn thành xuất sắc việc này, nhưng vì đơn giản, đây là những gì chúng ta sẽ làm ở đây.
- Tải xuống và cài đặt phiên bản miễn phí của DroidCam từ Cửa hàng Play. (Nó yêu cầu thiết bị chạy Android 5.0 hoặc mới hơn.) Nhà phát triển, Dev47Apps, tạo một ứng dụng dành cho máy tính để bàn cho Windows 10 và Linux (nhưng rất tiếc, không có cho macOS) mà bạn cũng cần tải xuống máy tính của mình. (Lưu ý: Tôi đang tập trung vào các bước để sử dụng nó với Windows 10 trong phần hướng dẫn này.) Đảm bảo rằng bạn tải xuống phiên bản mới nhất vì nó giải quyết một số vấn đề có thể gây đau đầu nếu bạn sử dụng phiên bản cũ hơn.

- Sau khi ứng dụng Android được cài đặt, hãy tập trung vào việc thiết lập và chạy ứng dụng dành cho máy tính để bàn. Trong khi cài đặt, bạn cần cho phép ứng dụng cài đặt trình điều khiển âm thanh. Có thể bỏ chọn “Always trust software from DEV47 APPS” nếu bạn muốn.

- Khi mở ứng dụng, bạn sẽ thấy các tùy chọn ở gần đầu cửa sổ ứng dụng cho phép bạn kết nối thiết bị của mình không dây hoặc qua USB. Kết nối qua Wi-Fi thực sự dễ dàng hơn, đó là điều chúng tôi sẽ tập trung vào. Rất may, nó nằm trên cài đặt theo mặc định.
- Bên dưới các tùy chọn đó, bạn sẽ thấy một box mà bạn cần nhập địa chỉ IP của thiết bị Android của mình. Tại thời điểm này, hãy mở ứng dụng DroidCam trên thiết bị Android của bạn. Sau đó, nó sẽ hiển thị địa chỉ IP của thiết bị của bạn. Quay lại PC của bạn và nhập địa chỉ đó vào trường có tên “Device IP”.

- Có hai việc cần làm trước khi bạn nhấn “Start” trong ứng dụng dành cho máy tính để bàn. Trước tiên, hãy chắc chắn rằng cả hai box cho “video” và “audio” đều được chọn. Nếu chỉ chọn video, micrô của điện thoại sẽ không nhận giọng nói của bạn.
- Tiếp theo, nhấp vào ba dấu chấm ở góc trên bên phải của ứng dụng Android để mở cài đặt. Ở đó, trong phần “camera”, bạn có thể chọn sử dụng máy ảnh trước hay sau. Máy ảnh mặt sau của bạn gần như được đảm bảo có khả năng hoạt động tốt hơn máy ảnh selfie của bạn, vì vậy tôi khuyên bạn nên sử dụng máy ảnh đó. Hầu hết các cài đặt mặc định khác được chỉnh thành lý tưởng, vì vậy bạn có thể để nguyên chúng.

- Cuối cùng, nhấn “start” trong ứng dụng trên máy tính PC để bắt đầu kết nối. Bạn sẽ thấy bản preview của nguồn cấp video trên màn hình PC của mình. Nếu bạn không nhìn thấy hình ảnh, hãy đảm bảo rằng cả PC và thiết bị Android của bạn đều ở trên cùng một mạng Wi-Fi.
- Bây giờ, chỉ cần mở ứng dụng meeting ưa thích của bạn, như Zoom, Google Meet hoặc Skype. Trong cài đặt video trong mỗi ứng dụng, hãy chuyển máy ảnh mặc định thành “DroidCam Source 2” hoặc “DroidCam Source 3”. Một trong những cái đó sẽ hiện những gì bạn thấy trong cửa sổ DroidCam Client.

- Để đặt micrô của thiết bị làm đầu vào mặc định trong ứng dụng meeting, hãy chuyển đến phần micrô trong ứng dụng meeting của bạn (phần này có thể được gọi là audio input) và chọn “DroidCam Virtual Audio.”. Một khi bạn làm điều đó, nó sẽ hoạt động như dự định.
Nói nhanh 1 mẹo: nếu bạn đang sử dụng máy ảnh trước cho nhiệm vụ làm webcam và vì lý do nào đó cần lấy điện thoại của bạn để gửi văn bản hoặc duyệt xem qua tin nhắn của bạn, DroidCam sẽ không cản trở bạn. Bạn có thể thu gọn ứng dụng mà không làm gián đoạn nguồn cấp dữ liệu máy ảnh.
Bạn cũng có thể nhận thấy DroidCam X Pro bổ sung một số chức năng như chất lượng HD, điều chỉnh chất lượng hình ảnh; bạn sẽ cần phải trả $4,99 đô để truy cập những thứ đó. Bạn có thể làm điều đó nếu bạn muốn hỗ trợ nhà phát triển, nhưng bạn có thể hài lòng với phiên bản miễn phí, phiên bản này không hiển thị hình watermarks hoặc khiến bạn phải xem qua quá nhiều quảng cáo.
SỬ DỤNG IPHONE / IPAD CỦA BẠN LÀM WEBCAM VỚI EPOCCAM
Cũng giống như Android, có một số ứng dụng iOS có thể biến thiết bị di động của bạn thành một webcam. Gần đây, Dev47Apps đã phát hành DroidCam trên iOS và sau khi thử nghiệm nó, tôi cảm thấy tự tin đề xuất nó. Ứng dụng này được thiết lập đơn giản, hoạt động hoàn hảo và sử dụng cùng một ứng dụng DroidCam Windows mà phiên bản Android của ứng dụng sử dụng (mặc dù rất tiếc, nó vẫn không khả dụng trên macOS). Các hướng dẫn ở trên trong phần Android là những gì bạn phải làm để thiết lập và chạy trên thiết bị iOS của mình.
Một lựa chọn khác là EpocCam. Nó yêu cầu iOS 13 trở lên (nó đã từng được hỗ trợ trên Android, nhưng không còn nữa). Như với DroidCam, bạn không cần sử dụng bất kỳ dây cáp nào để làm cho nó hoạt động. Có một phiên bản giới hạn miễn phí và một phiên bản trả phí $ 7,99 (được gọi là EpocCam Pro) có nhiều tính năng hơn và có độ phân giải cao hơn cho máy ảnh của bạn. Để sử dụng:
- Tải xuống và cài đặt EpocCam từ App Store. Phiên bản trả phí ở đây.
- Một bộ trình điều khiển máy tính để bàn cho EpocCam dành cho cả Windows 10 và macOS (không giống như với DroidCam). Truy cập trang web của Elgato để tải xuống các trình điều khiển cần thiết cho máy của bạn.

- Sau khi cài đặt trình điều khiển máy tính, bạn không cần phải lo lắng về việc mở ứng dụng trên máy tính của mình. Chỉ cần đảm bảo rằng thiết bị iOS và máy tính của bạn sử dụng cùng một mạng Wi-Fi. Mở ứng dụng di động và khởi chạy ứng dụng meeting trên máy tính của bạn.
- Mọi ứng dụng họp video mà tôi đã thử đều hoạt động trơn tru với thiết bị iOS của mình. Chỉ cần tìm “EpocCam” trong cài đặt camera. Sau khi chọn nó, bạn sẽ thấy một thông báo xuất hiện trên máy tính xác nhận rằng máy ảnh được kết nối qua Wi-Fi. Trong trường hợp của tôi, nó cho biết “EpocCam iOS connected using Wi-Fi”.

- Có một số bước khắc phục sự cố cần thực hiện nếu mọi thứ không hoạt động hoàn hảo ngay từ đầu. Nếu bạn đang sử dụng ứng dụng meeting trên trình duyệt thay vì ứng dụng máy tính, hãy đảm bảo rằng bạn cho trình duyệt quyền truy cập vào webcam của mình. Một thông báo sẽ xuất hiện yêu cầu bạn cho phép trước khi chạy ứng dụng hoặc cuộc gọi meeting. Tìm kiếm điều đó gần thanh địa chỉ web.
Có một số điều nữa cần lưu ý về phiên bản miễn phí của EpocCam. Đầu tiên, bộ tính năng miễn phí của nó hạn chế hơn nhiều so với DroidCam. Phiên bản miễn phí hiển thị hình watermark trên video của bạn và điều chỉnh độ phân giải ở 640 x 480 và 30 khung hình / giây. Hơn nữa, phiên bản miễn phí thậm chí không cho phép bạn sử dụng micrô của thiết bị, vì vậy bạn sẽ cần cắm một bộ tai nghe có micrô vào máy tính của mình, trừ khi bạn đã tìm ra giải pháp khác. Ứng dụng EpocCam Pro loại bỏ tất cả những hạn chế này và bổ sung nhiều chức năng hơn với giá $7,99 trên App Store nếu bạn đang cài đặt trên thiết bị iOS.
Như vậy là mình đã hướng dẫn cho các bạn cách biến thiết bị Android hoặc iOS thành webcam để sử dụng trên máy tính thành công rồi đó. Giải pháp đơn giản nhưng hữu dụng những lúc cấp bách khi WC của bạn hư, hoặc thất lạc phải không nào, nếu thấy bài viết hãy chia sẽ cho mọi người biết và để lại bình luận nhé.