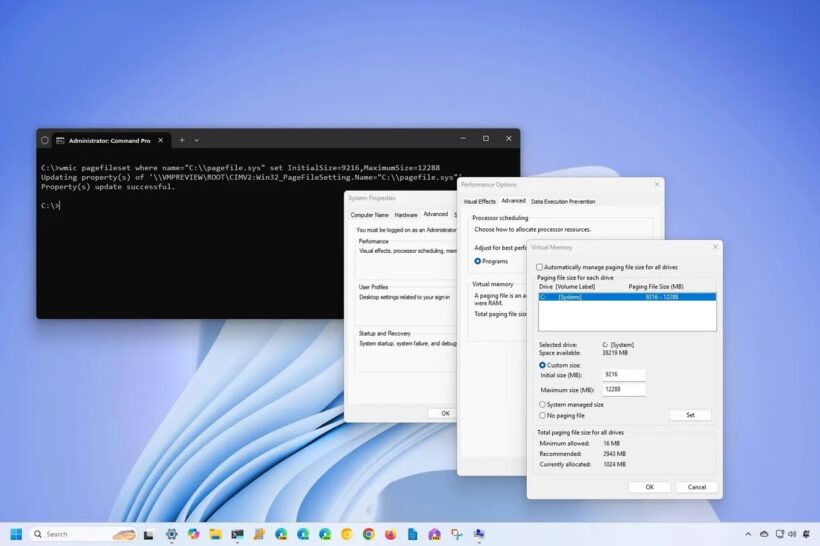PC của bạn có hết bộ nhớ ảo không? Nếu vậy hãy sử dụng các bước sau để tăng dung lượng bộ nhớ ảo (Virtual Memory) trên Windows 11.
Trên Windows 11, bộ nhớ ảo (Virtual Memory) là tính năng giúp người dùng tận dụng một phần dung lượng ổ đĩa còn trống để thiết lập làm RAM ảo, cho phép tăng tốc xử lý khi có yêu cầu. Tính năng này cho phép hệ điều hành sử dụng bộ nhớ vật lý nhanh hơn để chạy các ứng dụng và quy trình, mang lại hiệu suất tốt hơn đồng thời ngăn hệ thống không bị treo nếu hết bộ nhớ – tính năng này hay còn được gọi là Paging File.
Hệ thống có thể tự động quản lý kích thước Paging File. Tuy nhiên, trong một số trường hợp, bạn có thể cần thay đổi cài đặt bộ nhớ ảo mặc định theo cách thủ công. Ví dụ: khi máy tính gặp sự cố về hiệu suất, một ứng dụng yêu cầu bộ nhớ cụ thể để hoạt động chính xác hoặc khi bạn gặp thông báo “Your system is low on virtual memory”.
Dù thế nào đi nữa, Windows 11 bao gồm ít nhất hai phương pháp khác nhau để tăng dung lượng bộ nhớ ảo bằng ứng dụng Settings và Command Prompt để khắc phục giới hạn bộ nhớ ảo của hệ thống.
Trong hướng dẫn cách thực hiện này, mình sẽ giải thích cách tăng kích thước bộ nhớ ảo trên thiết bị của bạn để làm cho thiết bị nhanh hơn. Tuy nhiên, điều quan trọng cần lưu ý là mặc dù không có gì ngăn cản bạn thay đổi kích thước paging file nhưng bạn chỉ nên sử dụng những hướng dẫn này nếu có lý do chính đáng và biết mình đang làm gì.
Cách tăng bộ nhớ ảo qua Settings
Để sửa đổi cài đặt bộ nhớ ảo trên Windows 11, hãy sử dụng các bước sau:
Mở Settings.
Bấm vào System.
Nhấp vào trang About ở bên phải.

Nhấp vào tùy chọn “Advanced system settings” trong phần “Related links“.

Nhấp vào tab Advanced.
Nhấp vào nút Settings trong phần “Performance“.

Nhấp lại vào tab Advanced
Nhấp vào nút Change trong phần “Virtual memory“.

Xóa tùy chọn “Automatically manage paging files size for all drives“.
Chọn tùy chọn Custom size.
Chỉ định kích thước ban đầu và tối đa cho Paging file tính bằng megabyte (MB).
Mẹo: Kích thước bộ nhớ ảo sẽ không giống nhau trong mọi trường hợp. Tuy nhiên, bạn thường nên sử dụng con số gấp rưỡi tổng bộ nhớ ram cho “Initial size” và gấp ba lần bộ nhớ ram cho “Maximum size“. Ngoài ra, hãy nhớ rằng máy tính phải có đủ dung lượng trống để cài đặt vì bộ nhớ ảo sẽ được lưu trữ trên chính ổ cứng.

Nhấp vào nút Set.
Nhấp vào nút OK.
Nhấp vào nút OK một lần nữa.
Khởi động lại thiết bị của bạn.
Sau khi bạn hoàn thành bước này, hiệu suất tổng thể của hệ thống sẽ tăng lên khi chạy các ứng dụng.
Nếu thay đổi ý định, bạn có thể trả lại các thay đổi theo hướng dẫn tương tự, nhưng ở bước 9, hãy chọn tùy chọn “Automatically manage paging size for all drives” và khởi động lại máy tính.
Cách tăng bộ nhớ ảo qua Command Prompt
Để thay đổi kích thước Paging file bằng dòng lệnh trên Windows 11, hãy sử dụng các bước sau:
Mở Start.
Tìm kiếm Command Prompt, nhấp chuột phải vào kết quả trên cùng và chọn tùy chọn Run as administrator.
Nhập dòng lệnh sau để xem Paging file hiện tại và nhấn Enter:
mic pagefile list /format:list
Nhập lệnh sau để chuyển từ bộ nhớ ảo được hệ thống quản lý sang bộ nhớ ảo tùy chỉnh trên Windows 11 và nhấn Enter:
wmic computersystem where name="%computername%" set AutomaticManagedPagefile=false
Nhập lệnh sau để định cấu hình kích thước bộ nhớ ảo ban đầu và tối đa rồi nhấn Enter:
wmic pagefileset where name="C:\\pagefile.sys" set InitialSize=YOUR-INIT-SIZE,MaximumSize=YOUR-MAX-SIZE Ví dụ này đặt Paging file thành “9216” và “12288” megabyte cho kích thước ban đầu và kích thước tối đa:
wmic pagefileset where name="C:\\pagefile.sys" set InitialSize=9216,MaximumSize=12288
Gõ lệnh sau để khởi động lại thiết bị và nhấn Enter:
shutdown -r -t 00Sau khi bạn hoàn thành các bước, máy tính sẽ bắt đầu chạy hiệu suất năng cao lên.
Khi bạn không còn cần cấu hình này nữa, bạn có thể chạy dòng lệnh wmic computersystem where name=”%computername%” set AutomaticManagedPagefile=true để hoàn trả các thay đổi và khởi động lại máy tính.
Mặc dù có một số khuyến nghị để định cấu hình bộ nhớ ảo theo cách thủ công, bạn nên luôn dành thời gian để kiểm tra cấu hình và sửa đổi các giá trị nếu hệ thống bắt đầu gặp vấn đề về độ ổn định.
Nếu bạn cho rằng thiết bị không cần bộ nhớ ảo chỉ vì bạn có dung lượng bộ nhớ Ram vật lý lớn thì bạn cũng không nên tắt tính năng này. Lý do là hệ thống cần paging file. Nếu không, bạn có thể gặp sự cố khi chạy ứng dụng và sử dụng nhiều tính năng của Windows 11.