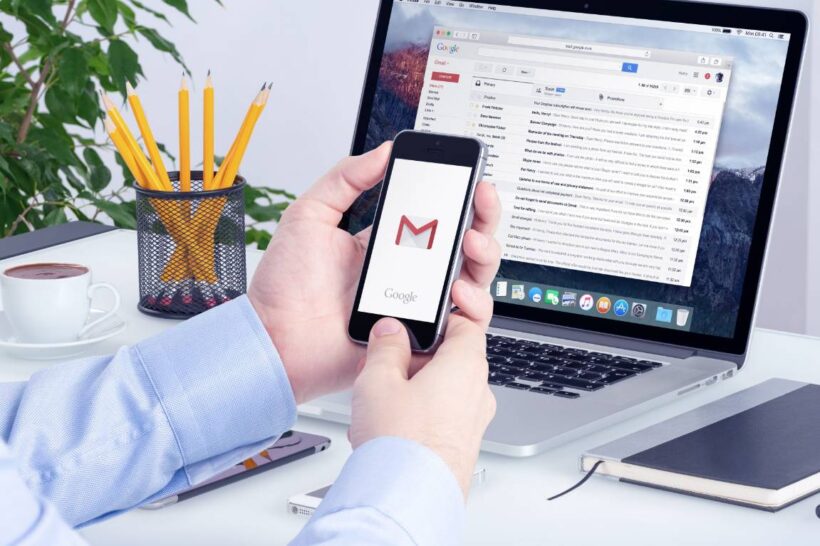Dọn dẹp thư cũ trên Gmail giúp chúng ta có thể loại bỏ các Email rác và dễ dàng kiểm soát các thư quan trọng, không những thế dọn dẹp Gmail thường xuyên còn giúp tăng bộ nhớ điện thoại, máy tính. Dưới đây, mình sẽ hướng dẫn cho bạn các cách dọn dẹp không gian lưu trữ trên Gmail nhanh chóng dễ dàng và đơn giản.
1. Xóa các thư chứa tập tin đính kèm
Thanh tìm kiếm của Gmail không chỉ tìm lại được thư cũ mà còn có thể tìm lại những loại file nhất định. Ví dụ: Nếu muốn tìm các thư nào có tập tin đính kèm dạng MP3, bạn gõ filename:mp3, còn nếu muốn tìm tài liệu thì nhập filename:doc.
Sau khi tìm xong, hãy xóa hết những thư không cần đến. Hoặc bạn có thể tải tập tin quan trọng về máy và xóa hết thư, như thế sẽ giúp bạn dọn trống được kha khá không gian đấy nhé.

2. Tìm kiếm và xóa các tin chứa tệp tin lớn
Trước đây tính năng này ban đầu không có trong Gmail, mãi gần đây Google mới bổ sung vào. Bằng cách dùng cụm từ larger, bạn có thể tìm ra những thư chứa file đính kèm lớn.
Ví dụ: Larger:5mb tức là các file lớn hơn 5MB.
Xóa hết file đó đi bạn sẽ có được một không gian lưu trữ siêu to khổng lồ đấy nhé.

3. Dọn dẹp Gmail bằng cách xoá mail quá cũ, ít quan trọng
Ngoài ra, theo kinh nghiệm dọn dẹp Gmail thì những email quá cũ bạn cũng nên xoá bớt đi để dành dung lượng cho những email mới. Bằng cách này bạn không phải tìm kiếm các bức thư một cách thủ công. bạn hãy gõ vào ô tìm kiếm older_than:2y để hiển thị những thư nào đã cũ hơn hai năm, thay số 2 bằng số bất kỳ để có được số năm cũ hơn. Khi kết quả đã xuất hiện, chọn hết bạn chúng, nhấn biểu tượng Thùng rác là xong.

Ngoài việc dùng từ khóa older_than, bạn có thể nhập thêm các cụm từ khác như tiêu đề thư, người gửi… để việc dọn dẹp được hiệu quả hơn. Ví dụ, mình dùng cụm từ “Facebook older_than:1y” để hiển thị những thư thông báo từ Facebook cũ hơn 1 năm, sau đó mình sẽ xóa và có thêm được kha khá dung lượng.
Với thao tác tìm email dung lượng lớn này, bạn sẽ dễ dàng dọn dẹp Gmail, giải phóng dung lượng hộp mail dễ dàng thay vì ngồi xoá tay rất nhiều mail nhưng không giải phóng được bao nhiêu.
4. Dọn thùng rác và thư mục spam
Khi bạn xóa thư khỏi Gmail chúng vẫn chưa biến mất hoàn toàn. Chúng sẽ được di chuyển vào Thùng rác và chỉ khi nào bạn xóa thư trong thùng rác thì không gian lưu trữ mới thật sự được giải phóng. Nhấn vào mục Thùng rác (hoặc “Trash” nếu dùng Gmail tiếng Anh), sau đó chọn hết các email trong thùng rác và nhấn xóa vĩnh viễn.
Đừng quên xóa luôn cả thư mục Spam/Junk mail nhé, đây là nơi chứa các thư rác mà Gmail tự động lọc ra. Theo thời gian thì thư mục này cũng có thể chứa đến cả trăm bức thư đấy.

5. Chuyển sang dùng email dạng văn bản thuần
Những email có thêm hình ảnh, màu sắc trang trí thì đó chính là thư ở định dạng HTML. Thường thì một thư như vậy không chiếm bao nhiêu dung lượng cả, nhưng hãy tưởng tượng bạn có cả trăm hoặc cả nghìn thư sau nhiều năm thì đó là khủng hoảng bộ nhớ luôn đấy nhé.
Nếu không có nhu cầu dùng HTML thì bạn hãy thiết lập cho Gmail gửi thư ở dạng văn bản thuần, như vậy chúng ta sẽ tiết kiệm được nhiều dung lượng hơn. Trong khung soạn thảo, nhấn vào dấu 3 chấm ở dưới cùng góc bên phải màn hình, chọn Chế độ văn bản thuần túy (Plain text mode).

6. Xóa các Email cũ và Email đã đọc
Gmail có thêm mục Hiển thị tùy chọn tìm kiếm, có thể trước đến nay bạn ít để ý và thậm chí không biết đến, trên thanh tìm kiếm của Gmail, nhấp vào hình tam giác nhỏ ở góc bên phải thanh tìm kiếm. Tại đây bạn có thể tìm kiếm tất cả các thư bao gồm: Thư cũ, thư mới, gửi đi, gửi đến, đã đọc hoặc chưa đọc,… xóa hết thư một lượt sẽ đỡ tốn công làm thủ công từng phần nhé.

7. Tải về các bản backup lưu trữ
Trường hợp bạn không thể xóa được email để dọn dẹp Gmail vì một lý do nào đó, bạn có thể tải chúng về để lưu trữ trong máy của mình rồi sau đó hãy xóa trên Gmail.
Nếu không muốn xóa hẳn email cũ hay email có kích thước lớn trong Gmail, bạn có thể tải bản sao của chúng về ứng dụng mail client trên máy tính của mình để lưu trữ. Bằng cách sử dụng một ứng dụng trên PC, ví dụ như Thunderbird hay ứng dụng Email có sẵn trong Windows hoặc macOS. Bằng cách chuyển thiết lập POP hay IMAP, bạn có thể “kéo” email về rồi sau đó lưu chúng lại hay xuất thành tập tin để lưu trữ.

Trong giao diện web của Gmail, hãy nhấn vào biểu tượng Settings hình bánh răng cưa ở góc trên bên phải. Trong thẻ “Forwarding and POP/IMAP” bạn có thể bật/tắt chế độ nhận mail POP và IMAP.
Trên đây là các cách dọn dẹp không gian lưu trữ trên Gmail nhanh chóng dễ dàng và đơn giản mà mình muốn chia sẻ đến bạn, mọi thắc mắc các bạn vui lòng để lại bình luận bên dưới nhé!