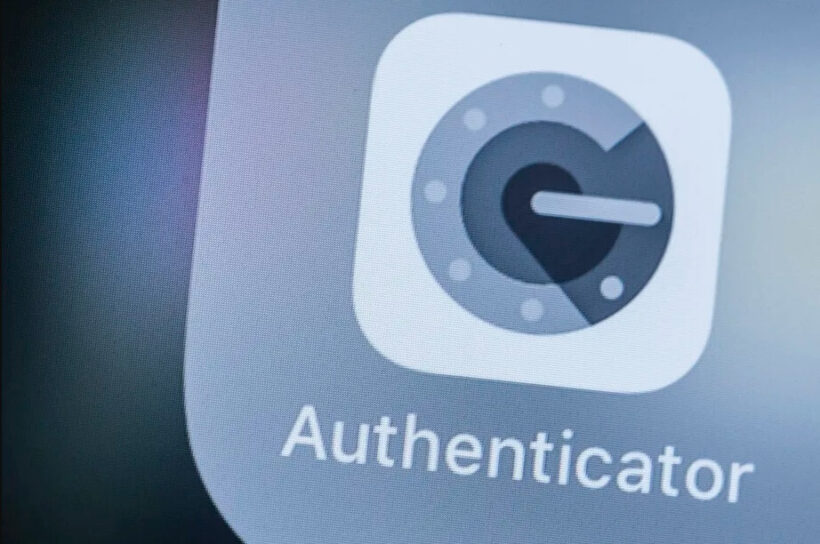Cách chuyển Google Authenticator 2FA của bạn sang điện thoại mới, nó phức tạp hơn một chút so với việc chỉ sao chép dữ liệu
Xác thực hai yếu tố (2FA) là một trong những cách tốt nhất và dễ nhất để giữ an toàn cho các tài khoản trực tuyến của bạn. Nó hoạt động bằng cách cấp mã xác thực trên điện thoại của bạn khi ai đó cố gắng truy cập vào tài khoản; nếu người đó không có mã, họ (hoặc bạn) sẽ không truy cập được. Bằng cách sử dụng ứng dụng 2FA, chẳng hạn như Google Authenticator hoặc Authy, bạn có thể ngăn ai đó truy cập vào dữ liệu của mình bằng cách lấy mật khẩu của bạn. (Bạn có thể có mật mã được nhắn tin cho bạn, nhưng mã đó được coi là kém an toàn hơn nhiều do sự gia tăng việc hack SIM.)
Tất nhiên, có một số trường hợp. Vì 2FA sử dụng khóa cụ thể cho điện thoại của bạn, nên nếu bạn làm mất hoặc làm hỏng điện thoại, bạn không thể chỉ cần cài đặt lại ứng dụng trên điện thoại mới của mình và tiếp tục từ đó. Bạn cần chuyển mã khóa bảo mật cho điện thoại đó cũng như chính ứng dụng (2FA).
Các ứng dụng xác thực khác nhau xử lý điều này theo những cách khác nhau. Trong bài viết này, mình sẽ xem xét Google Authenticator, bao gồm cách dễ nhất để chuyển ứng dụng sang điện thoại mới nếu bạn có quyền truy cập vào điện thoại cũ và cách bạn có thể chuẩn bị cho sự cố có thể xảy ra (chẳng hạn như điện thoại bị hỏng ).
Google Authenticator cho phép bạn thiết lập 2FA bằng cách sử dụng điện thoại để quét mã QR do ứng dụng tạo trên một thiết bị riêng biệt hoặc bằng cách nhập mã khóa. Đó là một quá trình tương đối dễ dàng – trừ khi bạn thấy mình phải chuyển ứng dụng sang điện thoại mới.
Vì 2FA sử dụng khóa bảo mật dành riêng cho từng phần cứng, bạn không thể chỉ cần cài đặt lại Google Authenticator trên điện thoại mới của mình và sử dụng nó để đăng nhập. Thay vào đó, bạn phải chuyển khóa sang ứng dụng mới của mình.
Phương pháp dễ nhất, đặc biệt nếu bạn sử dụng 2FA với một số ứng dụng, là sử dụng tính năng truyền chuyên dụng của ứng dụng Authenticator để di chuyển các mã bảo mật của bạn từ điện thoại này sang điện thoại khác. Tuy nhiên, có hai giả định ở đây: thứ nhất, bạn có quyền truy cập vào cả điện thoại cũ và mới, thứ hai là bạn có thiết bị Android. Nếu một trong hai giả định này không phù hợp với tình huống của bạn, bạn có thể sử dụng các phương pháp khác mà chúng tôi sẽ đề cập tiếp theo. Nhưng trước tiên, phương pháp dễ trước nhé.
PHƯƠNG PHÁP 1: CHUYỂN KHÓA AUTHENTICATOR KEYS CỦA BẠN QUA ANDROID
Nếu bạn có hai điện thoại Android, bạn có thể chuyển tài khoản của mình sang điện thoại mới bằng cách xuất chúng qua mã QR do ứng dụng Authenticator tạo.
- Cài đặt Google Authenticator trên điện thoại mới của bạn.
- Nhấn vào “Get started”.
- Nhấn vào “Scan a QR code”. Bạn sẽ nhìn thấy một khung và hướng dẫn để “Đặt mã QR trong các đường màu đỏ.”
- Mở Google Authenticator trên điện thoại cũ của bạn.
- Chạm vào ba dấu chấm ở trên cùng bên phải của màn hình và chọn “Transfer accounts”
- Chọn “Export accounts”. Bạn có thể được yêu cầu xác minh danh tính của mình thông qua dấu vân tay, mật khẩu hoặc một phương pháp khác.
- Bỏ chọn những tài khoản bạn không muốn xuất. Nhấn vào “Next”.
- Bạn sẽ được hiển thị một mã QR. Căn giữa nó trong lưới trong điện thoại mới của bạn.
- Bạn sẽ thấy ứng dụng đã nhập hiện được liệt kê trong ứng dụng Google Authenticator trên điện thoại mới. (Lưu ý: ứng dụng sẽ không bị xóa khỏi điện thoại cũ của bạn.)
PHƯƠNG PHÁP 2: SỬ DỤNG MÃ DỰ PHÒNG CỦA BẠN
Khi bạn thiết lập Google Authenticator lần đầu tiên, bạn có thể được cung cấp một bộ mã dự phòng và được yêu cầu in chúng ra hoặc lưu chúng. Và bạn chắc chắn muốn lưu giữ chúng cẩn thận; in chúng ra và đặt chúng ở nơi an toàn hoặc tạo một tệp PDF và lưu nó ở nơi không ai khác có thể truy cập. Nếu điện thoại của bạn đi về “nơi xa lắm”, những mã này sẽ là một cách tốt để thiết lập lại xác thực trên điện thoại mới của bạn – tất nhiên giả sử bạn không đặt nhầm mã.
Đây cũng là cách để thiết lập lại các Keys của bạn trên iPhone mới.
Nếu bạn bỏ lỡ bước lưu mã dự phòng trong cài đặt lần đầu, bạn vẫn có thể nhận được các mã dự phòng đó. Đối với điều đó, bạn phải truy cập vào tài khoản Google của mình và sau đó làm theo các bước sau:
- Nhấp vào “Security” ở cột bên trái.
- Cuộn xuống và chọn “2-Step Verification”. Bạn có thể sẽ phải nhập mật khẩu của mình.
- Cuộn xuống “Backup Codes” và nhấp vào “Show Codes”.
- Bạn sẽ nhận được danh sách 10 mã. Mỗi mã có thể được sử dụng một lần; nếu bạn sử dụng tất cả chúng, bạn có thể nhận được nhiều hơn bằng cách nhấp vào “Show Codes” và sau đó nhấp vào “Get New Codes”.

PHƯƠNG PHÁP 3: CHỤP SCREENSHOT CỦA MÃ VẠCH
Một cách để tạo bản sao lưu trong trường hợp bạn bị mất điện thoại là chụp và lưu ảnh screenshot mã vạch được tạo bởi ứng dụng 2FA. Nếu bạn điền sai mã dự phòng của mình, nhưng bạn đã lưu ảnh chụp màn hình mã vạch QR mà bạn đã sử dụng ban đầu để tạo xác thực cho ứng dụng của mình, bạn có thể sử dụng ảnh chụp màn hình đó để thiết lập thông tin đăng nhập của mình trên điện thoại mới.
Chỉ cần gởi ảnh chụp màn hình lên máy tính của bạn, cài đặt Google Authenticator trên điện thoại mới của bạn và sử dụng dấu cộng trên ứng dụng để quét mã vạch. (Bạn cũng có thể nhập mã khóa thiết lập nếu đó là những gì bạn đã lưu.) Làm điều này cho từng ứng dụng của bạn và bạn sẽ hoàn tất.
Vậy là mình đã chỉ cách chuyển Google Authenticator 2FA của bạn sang điện thoại mới xong rồi đấy, có thắc mắc gì thì để lại bình luận nhé.